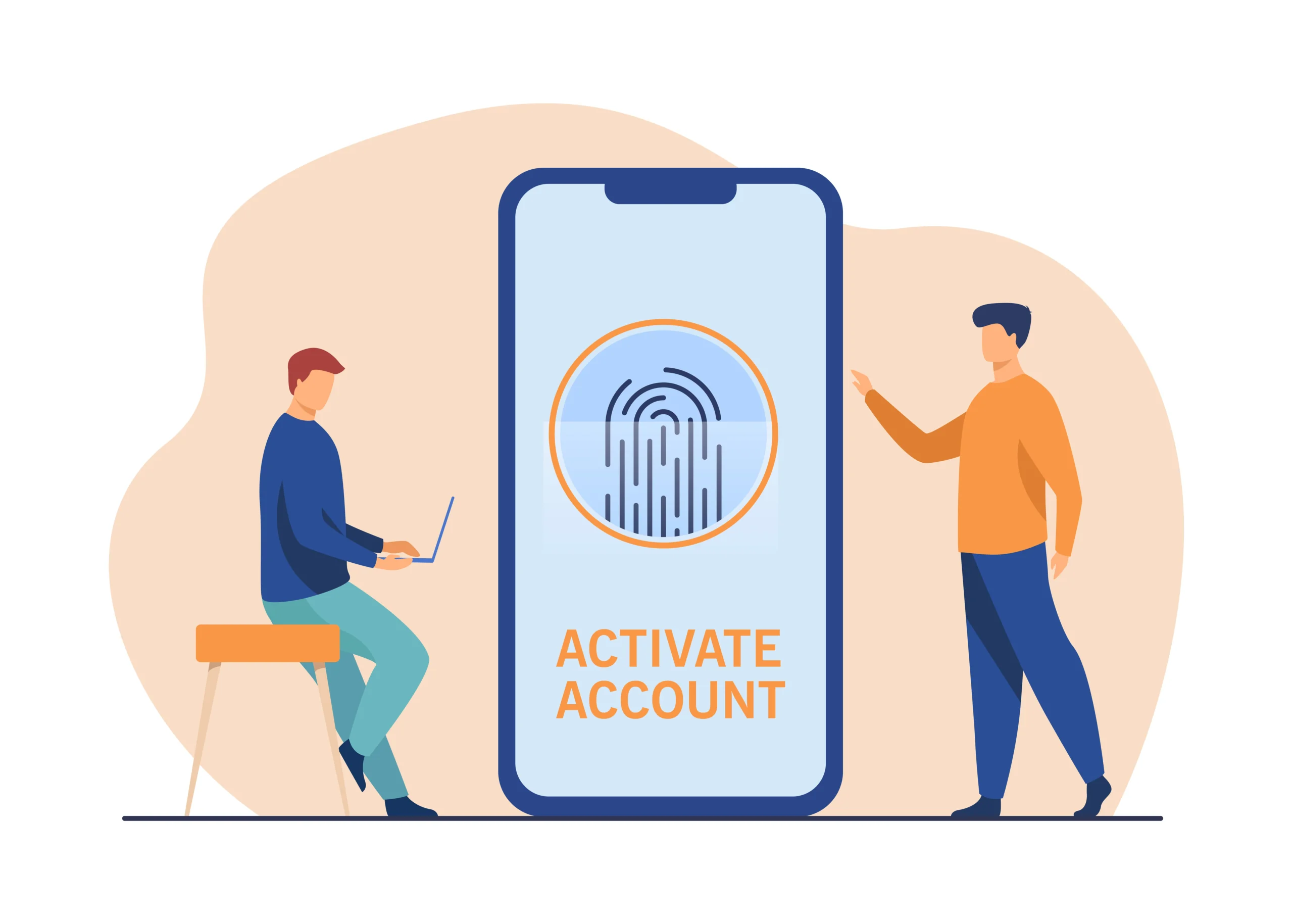In today’s digital age, our smartphones have become an extension of ourselves, housing invaluable data, from cherished photos and videos to crucial work documents and personal information. Ensuring this data is backed up is essential to protect against loss, whether from accidental deletion, device malfunction, or theft. This comprehensive guide will walk you through the steps to effectively back up your phone, ensuring your data remains safe and secure.
Why Backup Your Phone?
Before diving into the how, it’s important to understand the why. Backing up your phone can:
- Prevent Data Loss: In case of accidental deletion or hardware failure.
- Facilitate Device Upgrades: Easily transfer data to a new phone.
- Protect Against Theft: Ensure you don’t lose important information if your phone is stolen.
- Safeguard Against Malware: Restore your phone to a previous state if infected with malware.
Backup Methods
There are several methods to back up your phone, each with its own advantages. These methods can be broadly categorized into cloud backups and local backups.
Cloud Backups
Cloud backups store your data on remote servers, making it accessible from any device with an internet connection. This is a convenient and secure way to ensure your data is always available.
Backing Up an Android Phone to Google Drive
Google Drive is the default cloud backup service for Android phones. Here’s how to back up your data:
Steps to Backup
- Open Settings: Go to your phone’s settings menu.
- Select Google: Scroll down and tap on the ‘Google’ option.
- Backup: Select ‘Backup’ or ‘Backup and reset.’
- Activate Backup: Ensure that ‘Back up to Google Drive’ is turned on.
- Choose Data to Backup: You can select which data to back up, including apps, call history, contacts, device settings, and SMS.
Restoring Data from Google Drive
- Set Up New Device: Turn on your new or reset device.
- Connect to Wi-Fi: Ensure you are connected to the internet.
- Sign In to Google Account: Log in with the same Google account used for the backup.
- Select Restore Option: Choose the backup you want to restore from and follow the on-screen instructions.
Backing Up an iPhone to iCloud
iCloud is Apple’s cloud storage service, integrated seamlessly with iOS devices.
Steps to Backup
- Open Settings: Tap on your name at the top of the settings menu.
- Select iCloud: Tap ‘iCloud’ and then ‘iCloud Backup.’
- Activate Backup: Ensure ‘iCloud Backup’ is turned on.
- Initiate Backup: Tap ‘Back Up Now’ to start the backup process.
Restoring Data from iCloud
- Set Up New Device: Turn on your new or reset iPhone.
- Follow Setup Steps: Continue until you reach the Apps & Data screen.
- Select Restore from iCloud Backup: Sign in with your Apple ID and choose the most recent backup to restore.
Local Backups
Local backups store your data on physical storage devices, such as a computer or external hard drive. This method provides an additional layer of security by keeping a copy of your data offline.
Backing Up an Android Phone to a Computer
Using a computer to back up your Android phone can be a reliable alternative or supplement to cloud backups.
Steps to Backup
- Connect Phone to Computer: Use a USB cable to connect your phone to your computer.
- Select File Transfer Mode: Choose ‘File Transfer’ on your phone.
- Open File Explorer: On your computer, open File Explorer (Windows) or Finder (Mac).
- Copy Files: Navigate to your phone’s storage and copy the desired files to your computer.
Backing Up an iPhone to a Computer
iTunes (Windows) or Finder (macOS Catalina and later) can be used to back up your iPhone to your computer.
Steps to Backup
- Connect iPhone to Computer: Use a USB cable to connect your iPhone.
- Open iTunes/Finder: Launch iTunes (Windows) or open Finder (Mac).
- Select Device: Click on your device icon.
- Backup: In the ‘Summary’ or ‘General’ tab, click ‘Back Up Now.’
Automated Backup Solutions
Automated backup solutions can simplify the backup process by scheduling regular backups without manual intervention.
Using Third-Party Apps
There are numerous third-party apps available that offer automated backup solutions. Some popular options include:
- Helium: For Android, allows you to backup apps and data without root access.
- Dropbox: Offers cloud storage with automatic photo and video backup.
- Google Photos: Automatically backs up photos and videos on both Android and iOS.
Setting Up Automated Backups
- Download App: Install your preferred backup app from the Google Play Store or Apple App Store.
- Configure Settings: Open the app and configure the backup settings according to your preferences.
- Schedule Backups: Set a backup schedule to ensure regular updates without manual intervention.
Best Practices for Backing Up Your Phone
To ensure the best protection for your data, follow these best practices:
Regular Backups
Schedule regular backups to keep your data up-to-date. Daily or weekly backups are recommended, depending on the frequency of data changes.
Multiple Backup Locations
Use both cloud and local backups to ensure redundancy. This provides an extra layer of security in case one method fails.
Secure Your Backups
Encrypt your backups and use strong passwords to protect sensitive data. Ensure your cloud backup services have robust security measures in place.
Verify Backups
Regularly check that your backups are complete and accessible. This ensures you can restore your data when needed.
Conclusion
Backing up your phone is a crucial step in protecting your valuable data. Whether you choose cloud backups, local backups, or automated solutions, the key is to be consistent and thorough. By following the steps outlined in this guide and adhering to best practices, you can safeguard your data against loss and ensure that your digital life remains intact.