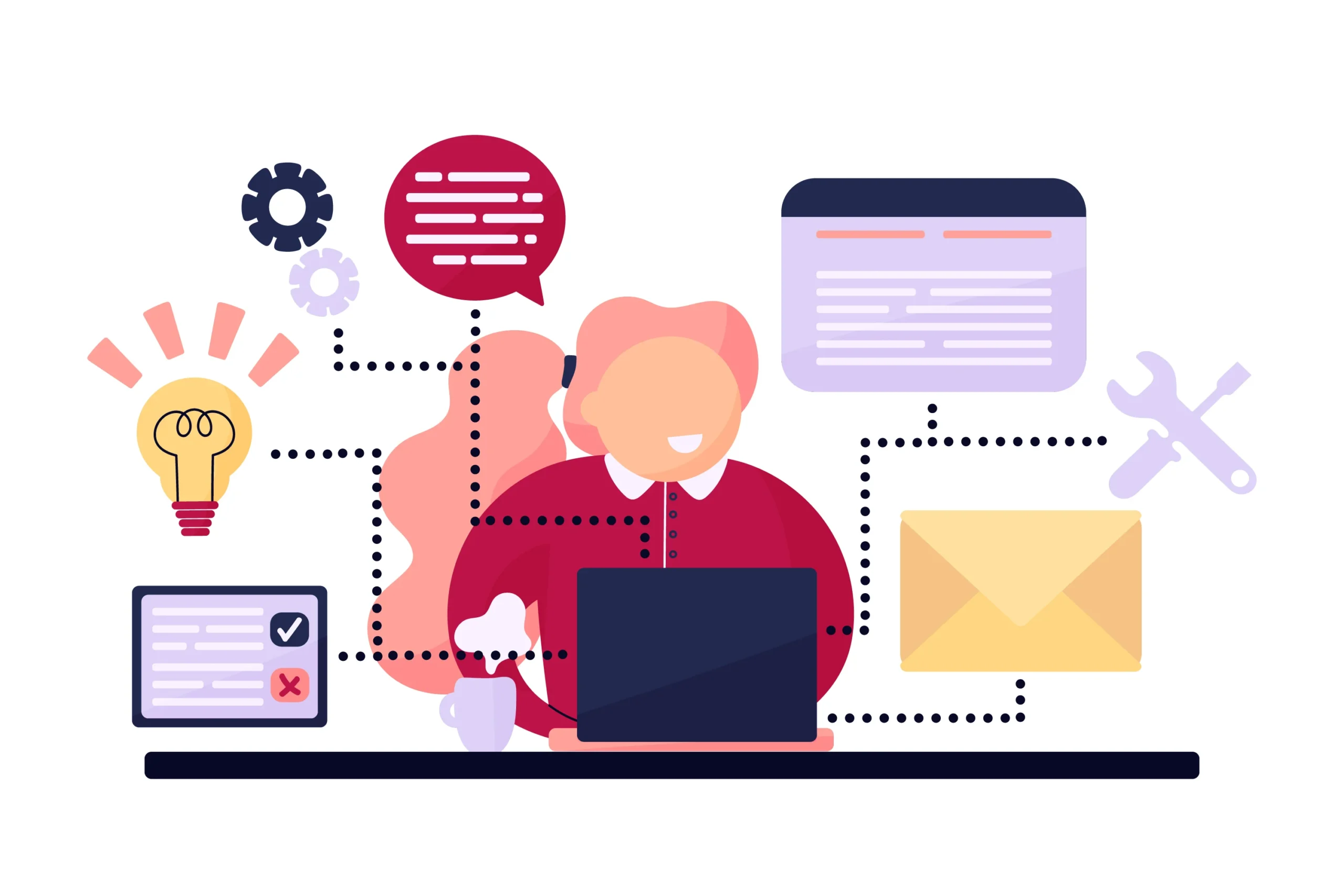Introduction
Encountering a computer that won’t start can be a frustrating experience, whether you rely on it for work, study, or leisure. The issue could range from minor software glitches to more serious hardware problems. Understanding the common causes and solutions for a computer that won’t start can help you quickly diagnose and resolve the issue, getting your system back in working order. This comprehensive guide covers a range of troubleshooting steps to help you fix your computer and get it running smoothly again.
Diagnosing the Issue
Before diving into potential solutions, it’s essential to diagnose the root cause of why your computer won’t start. Identifying the symptoms can provide clues to the underlying problem.
Common Symptoms of a Computer That Won’t Start
- No Power: The computer does not turn on at all; there are no lights, sounds, or screen activity.
- Power but No Boot: The computer powers on, but the screen remains blank, or you hear error beeps.
- Boot Loop: The computer attempts to start but repeatedly restarts or fails to complete the boot process.
- Error Messages: Specific error messages appear on the screen during startup, indicating a problem.
Preliminary Checks
- Power Source: Ensure that the computer is properly plugged into a working electrical outlet. Check the power cable and power strip for any issues.
- Peripherals: Disconnect all external devices (printers, USB drives, etc.) to rule out peripheral issues.
- Power Button: Verify that the power button is functioning correctly and not stuck.
Basic Troubleshooting Steps
If your computer exhibits any of the symptoms mentioned, follow these basic troubleshooting steps to diagnose and potentially fix the issue.
Check for Hardware Issues
- Inspect Internal Connections: Open the computer case and check that all internal cables (power supply, hard drive, motherboard) are securely connected.
- Check RAM: Ensure that RAM modules are properly seated in their slots. Reseat them if necessary.
- Examine the Power Supply Unit (PSU): Verify that the PSU is functioning correctly. If you have a spare PSU, consider swapping it to test.
- Look for Signs of Physical Damage: Check for any visible damage to components or burnt smells that may indicate hardware failure.
Perform a Hard Reset
- Power Down: Turn off the computer and unplug it from the power source.
- Drain Residual Power: Press and hold the power button for 15-30 seconds to discharge any residual power.
- Reconnect and Restart: Plug the computer back in and attempt to power it on.
Test with Minimal Configuration
- Remove Non-Essential Components: Disconnect all non-essential hardware (additional drives, expansion cards) and try starting the computer with just the basic components (CPU, one stick of RAM, and power supply).
- Test Boot: If the computer starts successfully, reconnect components one by one to identify any faulty hardware.
Troubleshooting Software and System Issues
If the hardware appears to be functioning correctly but the computer still won’t start, the problem may be related to software or system issues.
Boot into Safe Mode
- Access Safe Mode: Restart the computer and press the F8 key (or Shift + F8 on some systems) repeatedly during startup to access the Advanced Boot Options menu. Select “Safe Mode.”
- Diagnose Software Issues: If the computer boots into Safe Mode, it may indicate a driver or software issue. Consider performing a system restore or uninstalling recent software updates.
Use Recovery Tools
- Boot from Recovery Media: Insert a Windows installation or recovery USB/DVD and boot from it. Access the recovery tools available, such as “Startup Repair” or “System Restore.”
- Repair Startup Issues: Follow the prompts to repair any issues that may be preventing the computer from starting properly.
Check for Corrupt System Files
- Run System File Checker: If you can boot into Safe Mode or recovery environment, use the Command Prompt to run the System File Checker tool by typing
sfc /scannowand pressing Enter. This will scan and repair corrupt system files.
Advanced Troubleshooting
For persistent issues that basic troubleshooting cannot resolve, advanced methods may be required.
Check BIOS/UEFI Settings
- Access BIOS/UEFI: Restart the computer and press the key to enter BIOS/UEFI settings (commonly F2, F10, or Del).
- Reset to Default: If there are incorrect settings, reset BIOS/UEFI to default settings and try restarting the computer.
Perform a CMOS Reset
- Power Down and Unplug: Turn off the computer and unplug it from the power source.
- Remove CMOS Battery: Open the computer case and remove the CMOS battery from the motherboard. Wait for 5-10 minutes before reinserting it.
- Reconnect and Restart: Plug the computer back in and attempt to power it on.
Seek Professional Help
- Consult a Technician: If none of the above steps resolve the issue, consider consulting a professional technician for further diagnosis and repair.
- Warranty Check: If the computer is still under warranty, contact the manufacturer for support or repair services.
Conclusion
Fixing a computer that won’t start requires a systematic approach to diagnose and resolve the issue. By following the troubleshooting steps outlined in this guide, you can identify common hardware and software problems and take appropriate action to restore your computer’s functionality.
From basic checks and resets to advanced troubleshooting and professional help, understanding the potential causes and solutions will empower you to address startup issues effectively. Whether the problem lies with hardware connections, software conflicts, or more complex system issues, a methodical approach will help you get your computer back up and running smoothly.
Remember, maintaining regular backups and performing routine system maintenance can help prevent future issues and ensure that your computer remains reliable and efficient.