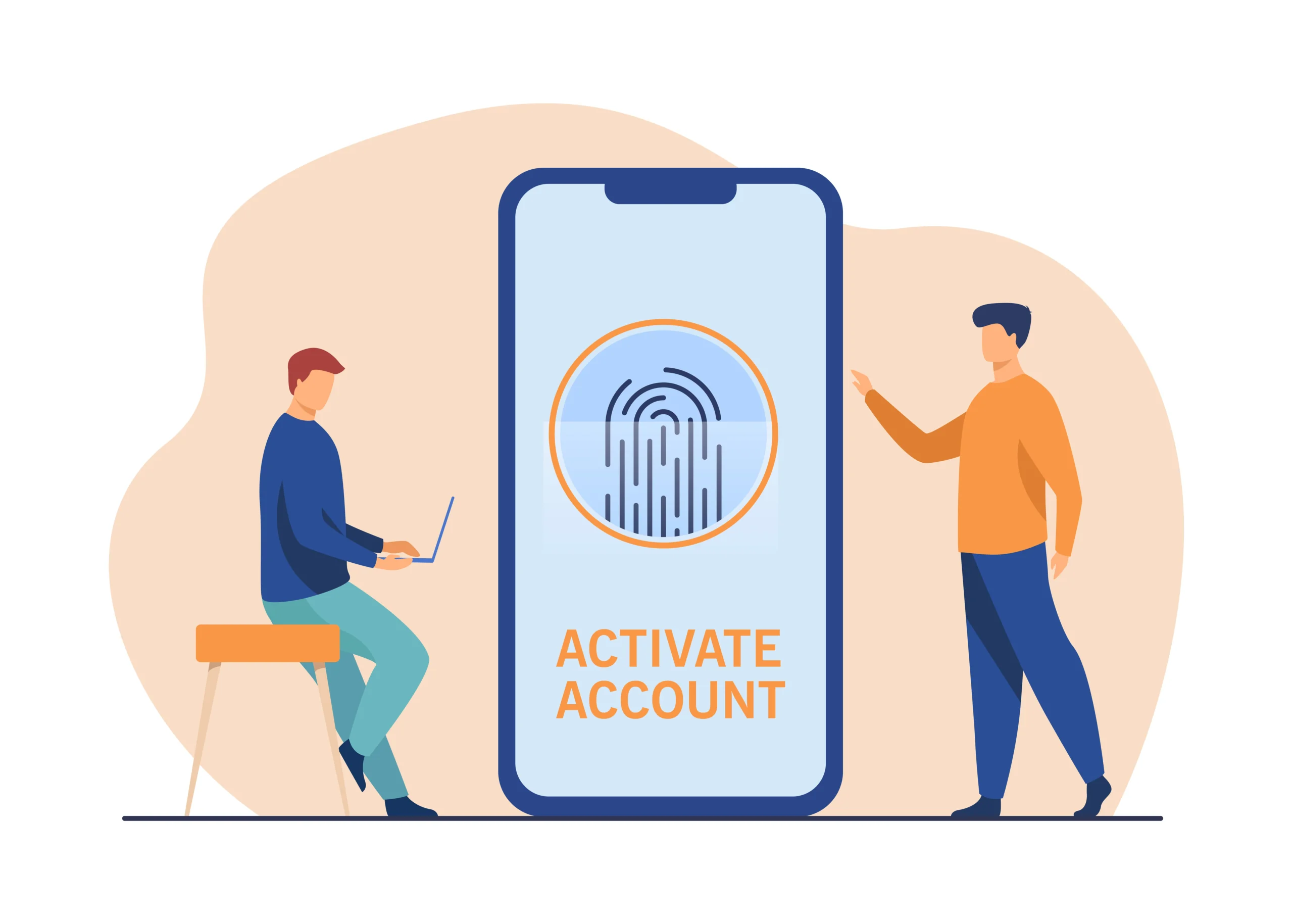In today’s increasingly remote and digital world, having reliable and efficient tools for remote access and support is essential. One such tool that has gained widespread popularity is AnyDesk. This software allows users to connect to remote devices securely and with ease. In this guide, we’ll walk you through the process of setting up and using AnyDesk, ensuring you can connect to remote devices seamlessly.
Table of Contents
- Introduction to AnyDesk
- Downloading and Installing AnyDesk
- Setting Up AnyDesk
- Connecting to a Remote Device
- AnyDesk Security Features
- Troubleshooting Common Issues
- Advanced Features of AnyDesk
- Conclusion
Introduction to AnyDesk
AnyDesk is a remote desktop application that provides fast, secure, and reliable access to computers and other devices from any location. Whether you’re providing IT support, working from home, or accessing files on a remote server, AnyDesk makes the process straightforward and efficient.
Key Features of AnyDesk
- High Performance: Low latency and fast data transmission.
- Cross-Platform: Available on Windows, macOS, Linux, Android, iOS, and more.
- Security: Uses TLS 1.2 encryption and RSA 2048 key exchange for secure connections.
- Lightweight: Small file size and minimal resource usage.
Downloading and Installing AnyDesk
To get started with AnyDesk, you’ll first need to download and install the software on both the local and remote devices.
Step-by-Step Guide to Downloading AnyDesk
- Visit the AnyDesk Website: Go to the official AnyDesk website at www.anydesk.com.
- Select Your Platform: Click on the download button that corresponds to your operating system (Windows, macOS, Linux, etc.).
- Download the Installer: Save the AnyDesk installer file to your computer.
Installing AnyDesk
- Run the Installer: Locate the downloaded installer file and double-click it to run the installation process.
- Follow the On-Screen Instructions: The installation wizard will guide you through the setup process. Follow the prompts to complete the installation.
- Launch AnyDesk: Once installed, open AnyDesk by clicking its icon.
Setting Up AnyDesk
After installing AnyDesk, some basic configuration steps are required to prepare for remote connections.
Initial Configuration
- Open AnyDesk: Launch the AnyDesk application.
- Note Your AnyDesk Address: Each device running AnyDesk is assigned a unique address (a string of numbers or a custom alias). This address is used to establish remote connections.
Configuring Preferences
- Access Settings: Click on the menu icon (three horizontal lines) and select ‘Settings’.
- Adjust Display Settings: Customize display settings to optimize the remote desktop experience.
- Set Up Permissions: Define what actions remote users can perform (e.g., view-only, full control).
Connecting to a Remote Device
Once AnyDesk is installed and configured, you can easily connect to another device.
Establishing a Connection
- Obtain the Remote Device’s Address: Get the AnyDesk address of the device you want to connect to.
- Enter the Address: In your AnyDesk window, enter the remote device’s address in the ‘Remote Desk’ field.
- Request Connection: Click ‘Connect’. A connection request will be sent to the remote device.
Accepting a Connection Request
- Receive Connection Request: The user on the remote device will see an incoming connection request.
- Grant Permission: The remote user can accept the connection by clicking ‘Accept’.
Using the Remote Connection
- Control the Remote Device: Once connected, you can control the remote device as if you were sitting in front of it.
- Access Files and Applications: Open files, run applications, and perform tasks remotely.
AnyDesk Security Features
Security is a critical aspect of remote connections. AnyDesk incorporates several features to ensure your connections are secure.
Encryption and Authentication
- TLS 1.2 Encryption: All AnyDesk connections are secured using TLS 1.2 encryption.
- RSA 2048 Key Exchange: AnyDesk uses RSA 2048 asymmetric key exchange for secure handshakes.
Access Control
- Permissions: Define specific permissions for remote users, such as view-only access or full control.
- Session Recording: Record sessions for auditing and compliance purposes.
Two-Factor Authentication
- Enable 2FA: Enhance security by enabling two-factor authentication (2FA) for an additional layer of protection.
Troubleshooting Common Issues
Despite its reliability, you may encounter issues when using AnyDesk. Here are some common problems and their solutions.
Connection Issues
- Check Network Connection: Ensure both devices have a stable internet connection.
- Firewall Settings: Verify that your firewall or antivirus software is not blocking AnyDesk.
Performance Problems
- Adjust Quality Settings: Lower the display quality settings in AnyDesk to improve performance on slower networks.
- Close Unnecessary Applications: Ensure that other bandwidth-intensive applications are closed.
Access Denied Errors
- Review Permissions: Make sure the remote device has granted the necessary permissions for the connection.
- Update AnyDesk: Ensure both devices are running the latest version of AnyDesk.
Advanced Features of AnyDesk
AnyDesk offers several advanced features that enhance its functionality and usability.
File Transfer
- Drag and Drop: Easily transfer files between devices by dragging and dropping them in the AnyDesk window.
- File Manager: Use the built-in file manager for more complex file operations.
Custom Alias
- Set a Custom Alias: Replace the numerical AnyDesk address with a memorable custom alias for easier connections.
Session Recording
- Record Sessions: Enable session recording to capture video and audio of remote sessions for later review.
Address Book
- Organize Contacts: Use the address book feature to organize and manage frequently accessed remote devices.
Conclusion
AnyDesk is a powerful and versatile tool for remote access and support, offering a range of features to meet the needs of individuals and businesses alike. By following the steps outlined in this guide, you can easily set up and use AnyDesk to connect to remote devices securely and efficiently. Whether you’re troubleshooting technical issues, working remotely, or accessing files from afar, AnyDesk provides the functionality and security needed to get the job done.
With its high performance, robust security measures, and user-friendly interface, AnyDesk stands out as a top choice for remote desktop software. By leveraging its advanced features and following best practices for security and troubleshooting, you can ensure a smooth and productive remote connection experience.