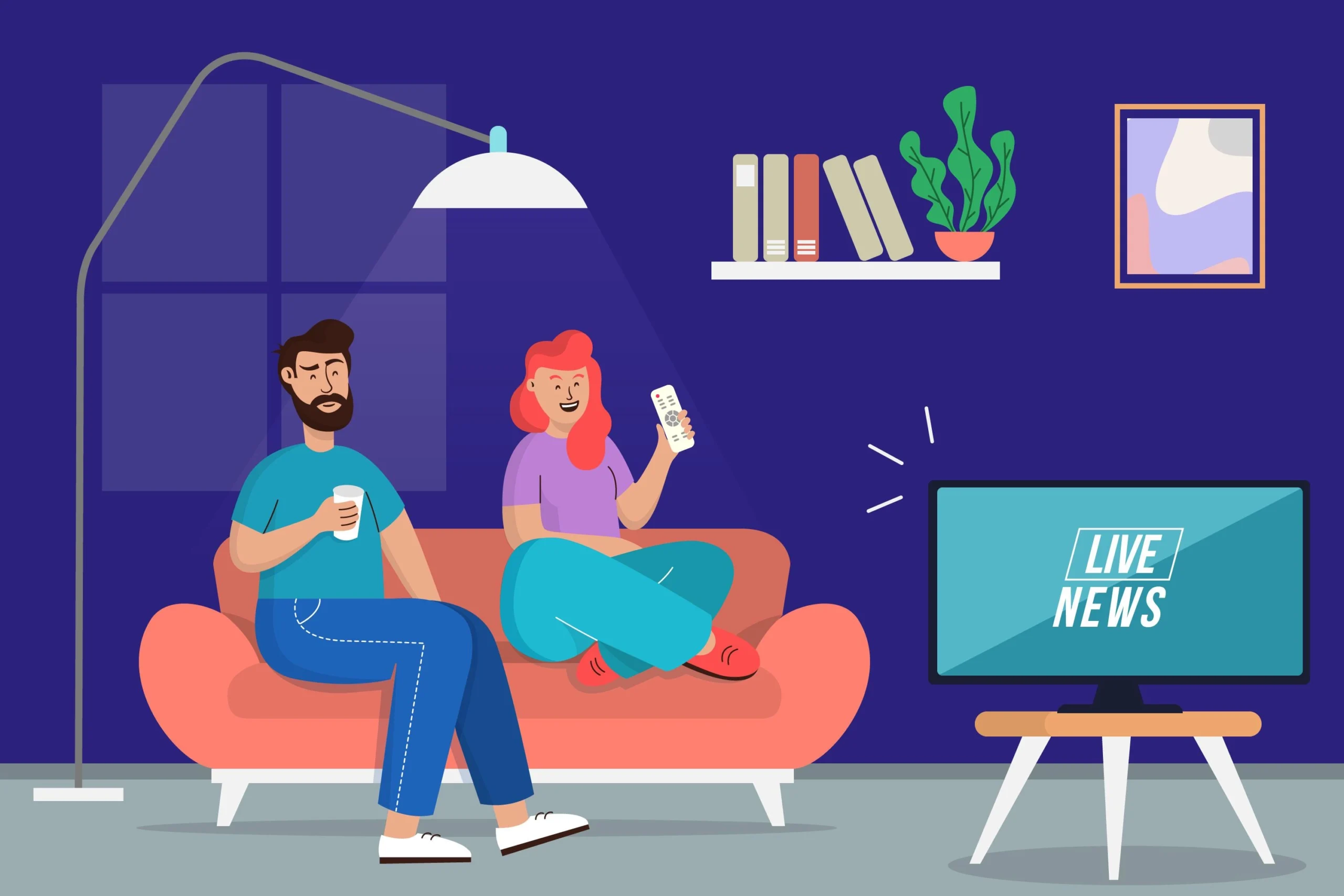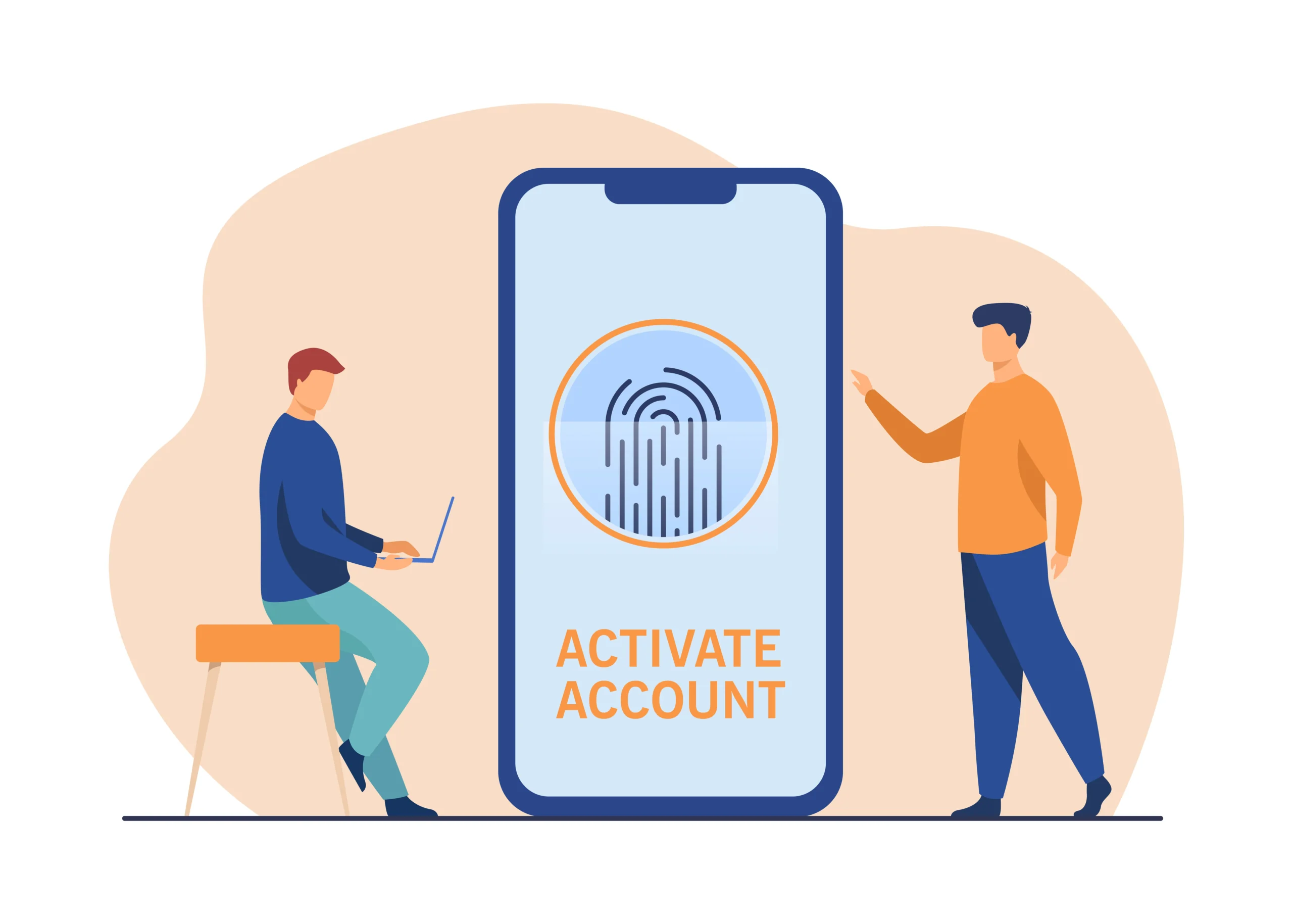Connecting your mobile device to your TV can enhance your viewing experience by allowing you to enjoy your favorite apps, videos, and games on a larger screen. Whether you want to stream movies, display photos, or mirror your screen for presentations, there are multiple methods to achieve this. This guide will walk you through various ways to connect your mobile device to your TV, ensuring you get the best possible experience.
Understanding the Basics
Before diving into the specific methods, it’s essential to understand the basics. The method you choose will depend on the type of mobile device you have (Android or iOS), the model of your TV, and the connectivity options available. Here are some common terms you’ll encounter:
- Screen Mirroring: This feature allows you to replicate your mobile device’s screen on your TV. Anything you do on your mobile will be displayed on the TV.
- Casting: Unlike mirroring, casting allows you to stream content from your mobile device to your TV without displaying the entire screen.
- HDMI: High-Definition Multimedia Interface (HDMI) is a common method for connecting devices via a cable.
- Wireless Connections: Various wireless technologies enable connecting your mobile device to your TV without cables.
Connecting via HDMI Cable
Using a USB-C to HDMI Adapter
For many modern smartphones, a USB-C to HDMI adapter is a straightforward way to connect your mobile device to your TV.
Steps to Connect
- Purchase a USB-C to HDMI Adapter: Ensure it is compatible with your mobile device.
- Connect the Adapter to Your Mobile Device: Plug the USB-C end into your phone.
- Connect an HDMI Cable: Attach one end of the HDMI cable to the adapter and the other end to an available HDMI port on your TV.
- Switch the TV Input: Change the input source on your TV to the corresponding HDMI port.
Benefits
- High-Quality Video and Audio: HDMI provides excellent video and audio quality.
- Stability: Wired connections are generally more stable than wireless options.
Using an MHL Cable
Mobile High-Definition Link (MHL) is another wired connection method available for some Android devices.
Steps to Connect
- Check Compatibility: Ensure your mobile device supports MHL.
- Purchase an MHL Cable: Buy an MHL cable that fits your device.
- Connect the MHL Cable to Your Mobile Device and TV: Attach the micro-USB or USB-C end to your phone and the HDMI end to the TV.
- Power the Adapter: Some MHL adapters require an additional power source. Connect the USB end to a power adapter or a USB port on your TV.
- Switch the TV Input: Change the input source on your TV to the corresponding HDMI port.
Benefits
- Quality: Provides high-quality video and audio.
- Ease of Use: Simple and reliable connection method.
Wireless Methods
Using Chromecast
Chromecast is a popular device that allows you to cast content from your mobile device to your TV wirelessly.
Steps to Connect
- Purchase and Set Up Chromecast: Plug Chromecast into your TV’s HDMI port and connect it to a power source.
- Connect to Wi-Fi: Ensure your Chromecast and mobile device are connected to the same Wi-Fi network.
- Install Google Home App: Download and install the Google Home app on your mobile device.
- Set Up Chromecast in Google Home: Follow the instructions in the Google Home app to set up your Chromecast.
- Cast Content: Open a compatible app (like YouTube or Netflix) on your mobile device, tap the cast icon, and select your Chromecast.
Benefits
- Ease of Use: User-friendly and supports many apps.
- Flexibility: Allows you to continue using your mobile device while casting.
Using Apple AirPlay
Apple AirPlay is designed for iOS devices to stream content to Apple TV or AirPlay 2-compatible smart TVs.
Steps to Connect
- Ensure Compatibility: Verify that your TV supports AirPlay 2 or you have an Apple TV device.
- Connect to Wi-Fi: Ensure both your iOS device and TV are connected to the same Wi-Fi network.
- Enable AirPlay: On your TV, enable AirPlay from the settings menu.
- Stream Content: Open Control Center on your iOS device, tap the Screen Mirroring button, and select your TV.
Benefits
- Seamless Integration: Works seamlessly with iOS devices.
- Multiple Devices: Allows streaming from various Apple devices.
Using Miracast
Miracast is a wireless technology that allows you to mirror your mobile device’s screen to a compatible TV.
Steps to Connect
- Check Compatibility: Ensure your mobile device and TV support Miracast.
- Enable Miracast on Your TV: Navigate to the settings menu and enable Miracast.
- Enable Miracast on Your Mobile Device: Go to the display settings and select screen mirroring or cast screen.
- Connect: Select your TV from the list of available devices to start mirroring.
Benefits
- No Internet Required: Works without a Wi-Fi network.
- Versatility: Compatible with a wide range of devices.
Using Smart View for Samsung Devices
Samsung’s Smart View feature allows users to connect their Samsung mobile devices to Samsung Smart TVs.
Steps to Connect
- Ensure Compatibility: Both your mobile device and TV should support Smart View.
- Connect to Wi-Fi: Ensure both devices are connected to the same Wi-Fi network.
- Open Smart View: Swipe down to access the Quick Settings panel and tap on Smart View.
- Select Your TV: Choose your TV from the list of available devices.
Benefits
- Seamless Experience: Optimized for Samsung devices.
- Ease of Use: Simple and quick to set up.
Using Media Streaming Devices
Amazon Fire TV Stick
The Amazon Fire TV Stick is another option for streaming content from your mobile device to your TV.
Steps to Connect
- Set Up the Fire TV Stick: Plug it into your TV’s HDMI port and connect it to a power source.
- Connect to Wi-Fi: Ensure your Fire TV Stick and mobile device are on the same Wi-Fi network.
- Install Apps: Download compatible streaming apps on both your Fire TV Stick and mobile device.
- Use Casting Features: Use the casting feature within supported apps to stream content to your TV.
Benefits
- Wide Range of Apps: Supports numerous streaming services.
- Voice Control: Integrated with Alexa for voice commands.
Roku
Roku devices also offer an easy way to stream content from your mobile device to your TV.
Steps to Connect
- Set Up Roku: Plug the Roku device into your TV’s HDMI port and connect it to a power source.
- Connect to Wi-Fi: Ensure both your Roku and mobile device are on the same Wi-Fi network.
- Install Roku App: Download the Roku app on your mobile device.
- Use Screen Mirroring: Use the screen mirroring feature within the Roku app to display your mobile device’s screen on your TV.
Benefits
- User-Friendly: Easy to set up and use.
- Affordable: Offers various models to fit different budgets.
Conclusion
Connecting your mobile device to your TV opens up a world of possibilities, from streaming movies and playing games to giving presentations and sharing photos. Whether you choose a wired connection like HDMI or a wireless option like Chromecast, Apple AirPlay, or Miracast, each method has its own set of benefits. Assess your needs, the compatibility of your devices, and the available connectivity options to choose the best method for you. With the right setup, you can enjoy a seamless and enhanced viewing experience right from your mobile device.