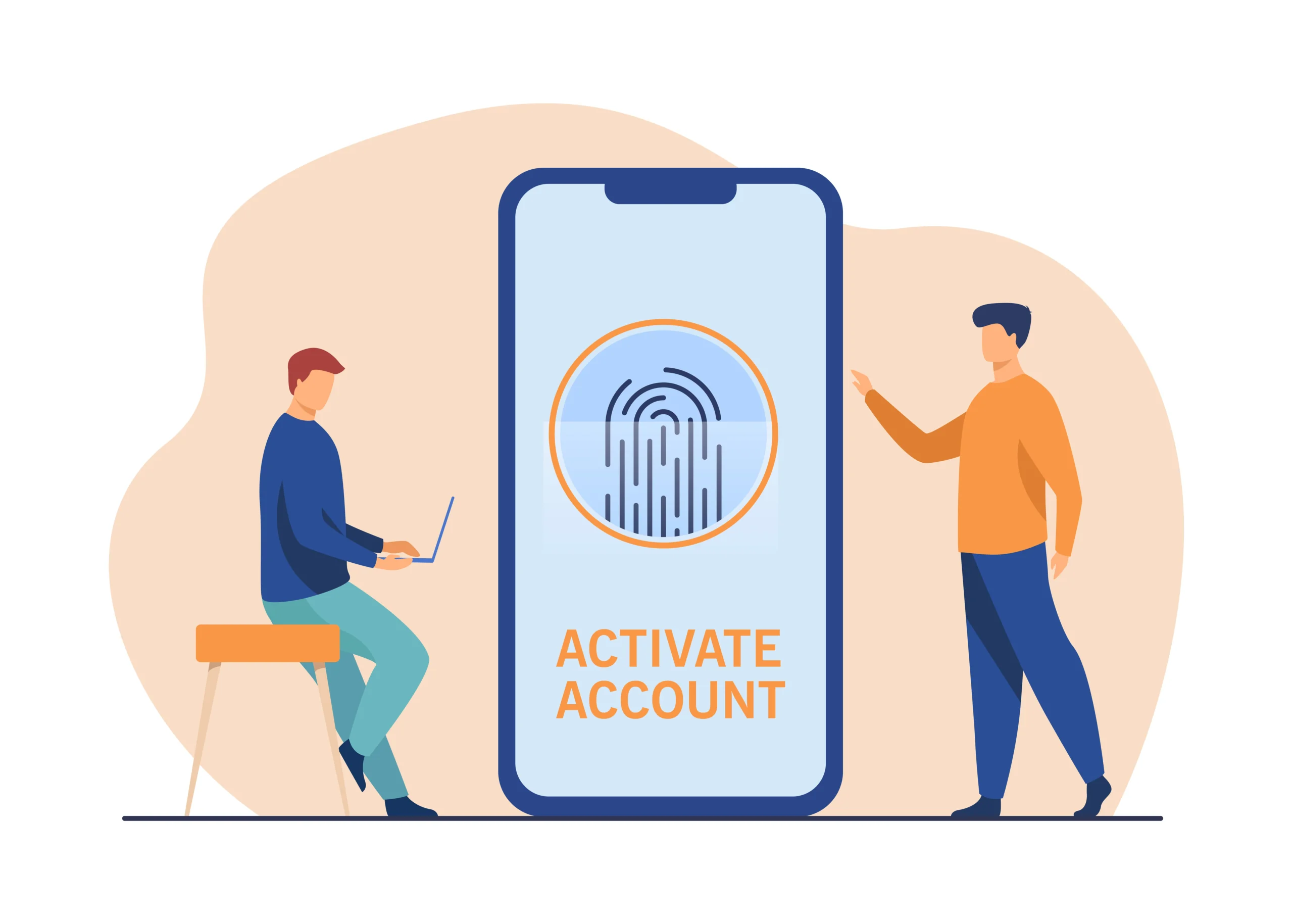Creating bills or invoices is an essential task for businesses and freelancers. Microsoft Word offers a flexible and user-friendly platform for designing professional-looking bills. This guide will walk you through the step-by-step process of creating a bill in Word, ensuring you have all the necessary elements to make it both functional and aesthetically pleasing. We will also cover various tips and tricks to optimize your billing documents.
Table of Contents
- Introduction
- Setting Up the Document
- Adding Essential Bill Components
- Company Information
- Client Information
- Invoice Number and Date
- Itemized List of Products/Services
- Total Amount Due
- Customizing the Bill Design
- Using Templates
- Adding a Logo
- Applying Styles and Formatting
- Ensuring Accuracy and Professionalism
- Proofreading
- Double-Checking Calculations
- Saving and Sharing the Bill
- Conclusion
Introduction
Bills or invoices are crucial for financial transactions between Businesses and their clients. They detail the products or services provided, the costs involved, and the payment terms. While specialized invoicing software exists, many prefer using Microsoft Word due to its versatility and accessibility. This article will guide you through the process of creating a detailed, professional bill in Word, from setting up the document to sharing the final product with your clients.
Setting Up the Document
Choosing the Right Layout
- Open Microsoft Word: Start by opening a new document in Microsoft Word.
- Select the Layout: Go to the “Layout” tab and choose the appropriate page setup. Typically, bills are created in portrait orientation, but landscape can be used if you prefer a wider layout.
Setting Margins and Alignment
- Set Margins: In the “Layout” tab, click on “Margins” and choose “Normal” for a balanced margin setting. You can customize the margins based on your preferences.
- Alignment: Ensure text alignment is set to “Left” for easy readability. Use center alignment for headings to make them stand out.
Adding Essential Bill Components
Company Information
- Header Section: At the top of the document, include your company’s name, address, phone number, and email. This information should be clear and prominent.
- Formatting: Use a larger font size and bold text for the company name. The contact details can be in a slightly smaller font size.
Client Information
- Client Details: Below the company information, add the client’s name, company (if applicable), address, and contact information.
- Formatting: Use a standard font size and ensure the information is easy to read.
Invoice Number and Date
- Invoice Number: Assign a unique invoice number for tracking purposes. Place this number near the top, aligned with your company information.
- Date: Include the date of the bill issuance. Ensure it is formatted clearly (e.g., July 16, 2024).
Itemized List of Products/Services
- Table Format: Use a table to organize the list of products or services provided. Go to the “Insert” tab, click on “Table,” and choose the number of columns and rows needed.
- Column Headings: Typical headings include “Description,” “Quantity,” “Unit Price,” and “Total.” Ensure these headings are bold and centered.
- Details: Fill in the details for each item or service, ensuring the calculations for the total amount are accurate.
Total Amount Due
- Subtotal, Taxes, and Total: At the bottom of the itemized list, include a row for the subtotal, applicable taxes, and the total amount due.
- Formatting: Use bold text for the total amount to make it stand out.
Customizing the Bill Design
Using Templates
- Built-in Templates: Microsoft Word offers several invoice templates that you can customize. Go to “File,” select “New,” and search for “Invoice.”
- Customization: Choose a template that fits your style and customize it by adding your company logo, changing colors, and adjusting the layout.
Adding a Logo
- Insert Logo: To add your company logo, go to the “Insert” tab, click on “Pictures,” and select your logo file.
- Positioning: Place the logo near the top of the document, aligning it with your company information. Ensure it does not overpower the text.
Applying Styles and Formatting
- Consistent Fonts: Use a professional font such as Arial, Calibri, or Times New Roman. Maintain consistency throughout the document.
- Color Scheme: Choose a color scheme that matches your brand. Use colors sparingly to highlight key sections like headings and totals.
Ensuring Accuracy and Professionalism
Proofreading
- Review Details: Double-check all the information on the bill, including client details, item descriptions, quantities, and prices.
- Spell Check: Use Word’s built-in spell check to ensure there are no spelling or grammatical errors.
Double-Checking Calculations
- Verify Totals: Manually verify the calculations for the total amount due, including taxes and discounts.
- Cross-Reference: Cross-reference the bill with your records to ensure all items and services are correctly listed.
Saving and Sharing the Bill
Saving the Document
- File Format: Save the document in both Word (.docx) and PDF formats. PDFs ensure the formatting remains consistent when viewed by the client.
- Naming Convention: Use a clear naming convention, such as “Invoice_CompanyName_ClientName_Date.”
Sharing the Bill
- Email: Attach the PDF version of the bill to an email. Use a professional subject line and body text, including a brief note thanking the client for their business.
- Print Copies: If necessary, print copies of the bill to send via mail or for your records.
Conclusion
Creating a bill in Microsoft Word is a straightforward process that allows for a high degree of customization and professionalism. By following the steps outlined in this guide, you can ensure your bills are clear, accurate, and visually appealing. Whether you’re a small business owner or a freelancer, mastering bill creation in Word can streamline your invoicing process and enhance your professional image.
With practice, you can develop a template that suits your business needs, saving you time and ensuring consistency in your billing documents. Remember to proofread and verify all details to maintain accuracy and professionalism in your financial transactions.