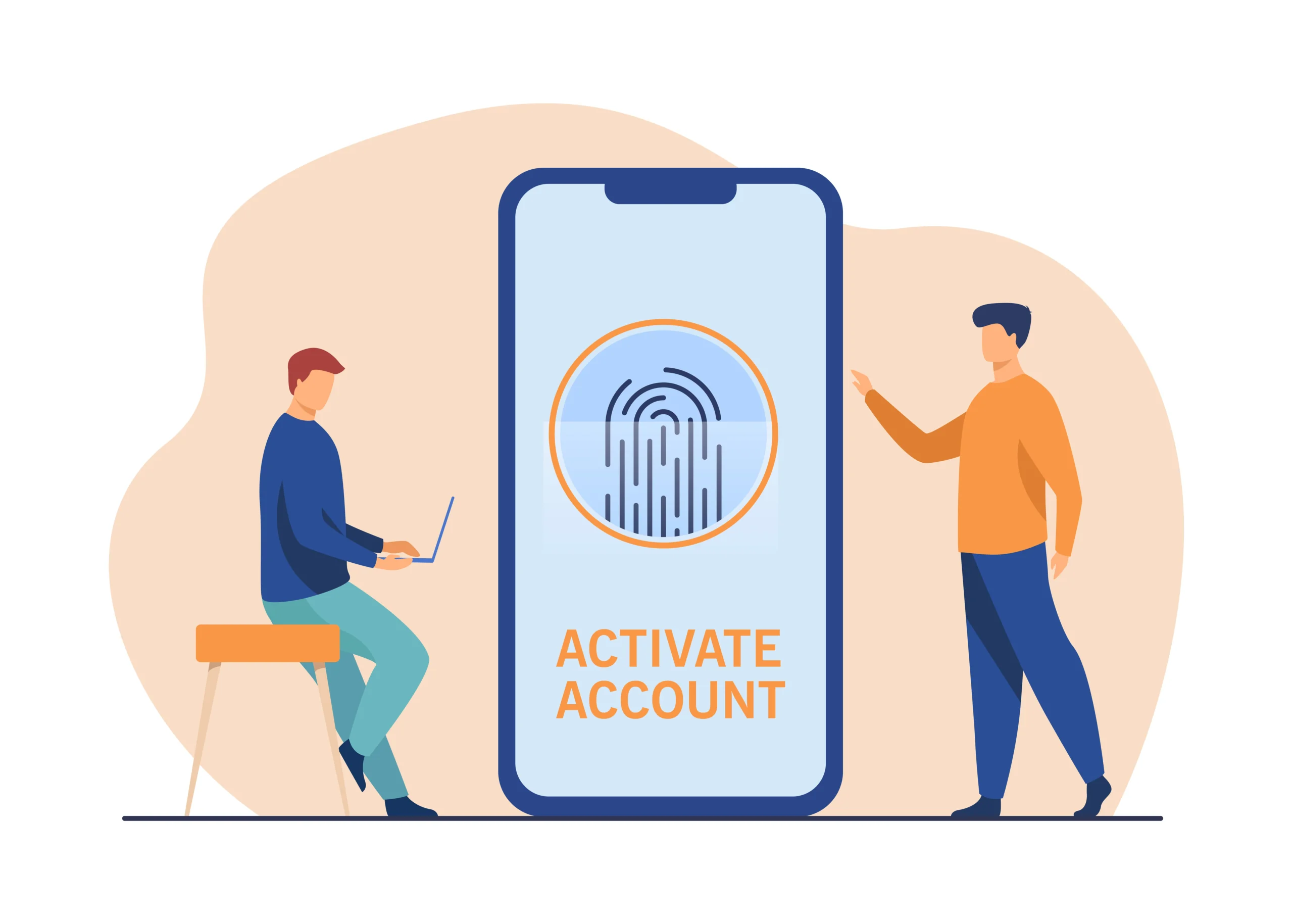In today’s digital age, staying connected to the internet is more important than ever. Whether you’re at home, in a café, or visiting a friend’s place, having access to WiFi can make a significant difference in productivity and convenience. However, there are times when you might forget your WiFi password or need to connect a new device to the network. This comprehensive guide will walk you through various methods to retrieve a WiFi password, ensuring you stay connected without any hassle.
Understanding WiFi Passwords
What is a WiFi Password?
A WiFi password is a security key used to protect wireless networks from unauthorized access. It ensures that only individuals with the correct password can connect to the network and use its internet connection.
Importance of WiFi Security
WiFi security is crucial to protect your personal information, prevent unauthorized usage of your bandwidth, and avoid potential cyber threats. Using a strong and unique WiFi password is the first step in safeguarding your network.
Methods to Retrieve WiFi Password
Method 1: Checking the Router
Locating the Default Password
Most routers come with a default WiFi password, usually printed on a sticker on the router itself. Look for labels marked “SSID” and “Password” or “Network Key.”
Accessing the Router Settings
If the default password has been changed and you need to retrieve it, accessing the router settings is another option. Here’s how:
- Connect to the Router: Use a wired connection or connect wirelessly to the router.
- Open a Web Browser: Enter the router’s IP address in the address bar. Common IP addresses are 192.168.0.1 or 192.168.1.1.
- Login to the Router: Use the default login credentials (usually found in the router manual or on the router itself). If these have been changed, you may need to reset the router.
- Navigate to Wireless Settings: Find the section related to wireless settings or security.
- View the Password: Look for the field labeled “Password,” “Passphrase,” or “Pre-Shared Key.”
Method 2: Using a Windows Computer
Viewing Saved WiFi Passwords
If you have previously connected to the WiFi network on a Windows computer, you can easily view the saved password:
- Open Network & Internet Settings: Right-click the network icon in the system tray and select “Open Network & Internet settings.”
- Network and Sharing Center: Click on “Network and Sharing Center.”
- Wireless Network Connection: Click on the name of the WiFi network you want the password for.
- Wireless Properties: In the WiFi Status window, click on “Wireless Properties.”
- Security Tab: Go to the “Security” tab and check the box that says “Show characters” to reveal the password.
Method 3: Using a Mac Computer
Retrieving WiFi Passwords from Keychain Access
Mac computers store WiFi passwords in the Keychain Access application. Here’s how to retrieve them:
- Open Keychain Access: Go to “Applications” > “Utilities” > “Keychain Access.”
- Search for the Network: In the search bar, type the name of the WiFi network.
- View Password: Double-click on the network name, then check the box that says “Show password.” You may need to enter your Mac’s administrator password to view the password.
Method 4: Using Mobile Devices
Android Devices
To view saved WiFi passwords on an Android device, you generally need root access. However, newer versions of Android (10 and above) allow viewing WiFi passwords without root:
- Open Settings: Go to “Settings” > “Network & Internet” > “WiFi.”
- Select the Network: Tap on the connected WiFi network or a saved network.
- Share: Tap “Share” and authenticate with your fingerprint or password. The QR code and WiFi password will be displayed.
iOS Devices
On iOS devices, viewing saved WiFi passwords directly is not possible without jailbreaking. However, if you have a Mac, you can use Keychain Access as described above, as iOS devices sync passwords with iCloud Keychain.
Method 5: Using Command Line
Windows Command Prompt
You can use the command prompt to retrieve saved WiFi passwords on a Windows computer:
- Open Command Prompt: Press
Win + R, typecmd, and press Enter. - Enter Command: Type
netsh wlan show profile name="WiFi_name" key=clear, replacing “WiFi_name” with the actual network name. - View Password: Look for the “Key Content” line in the output, which displays the WiFi password.
macOS Terminal
Similarly, you can use the Terminal on macOS:
- Open Terminal: Go to “Applications” > “Utilities” > “Terminal.”
- Enter Command: Type
security find-generic-password -ga "WiFi_name" | grep "password:", replacing “WiFi_name” with the actual network name. - Authenticate: Enter your Mac’s administrator password when prompted. The WiFi password will be displayed.
Method 6: Using Third-Party Software
There are several third-party applications available that can help you recover WiFi passwords. Ensure you download these from reputable sources to avoid malware.
Windows
- WiFi Password Revealer: A simple tool that displays all saved WiFi passwords on your computer.
- WirelessKeyView: Retrieves all wireless network keys (WEP/WPA) stored on your system.
Mac
- WiFi Explorer: A network scanning tool that can also display saved passwords.
- iStumbler: Helps in discovering and troubleshooting wireless networks.
Tips for Managing WiFi Passwords
Using a Password Manager
A password manager can securely store all your passwords, including WiFi passwords, ensuring you never lose them. Popular options include LastPass, 1Password, and Bitwarden.
Keeping a Physical Record
While not the most secure method, keeping a physical record of your WiFi passwords in a safe place can be a quick reference when needed.
Changing Your WiFi Password
Regularly changing your WiFi password enhances security. Make sure to use a strong password that combines letters, numbers, and special characters.
Conclusion
Knowing how to retrieve a WiFi password is a valuable skill in maintaining seamless internet connectivity. Whether you use a Windows or Mac computer, an Android or iOS device, or even a command-line interface, there are multiple methods available to recover your password. By following the steps outlined in this guide and employing good password management practices, you can ensure your WiFi network remains secure and accessible.