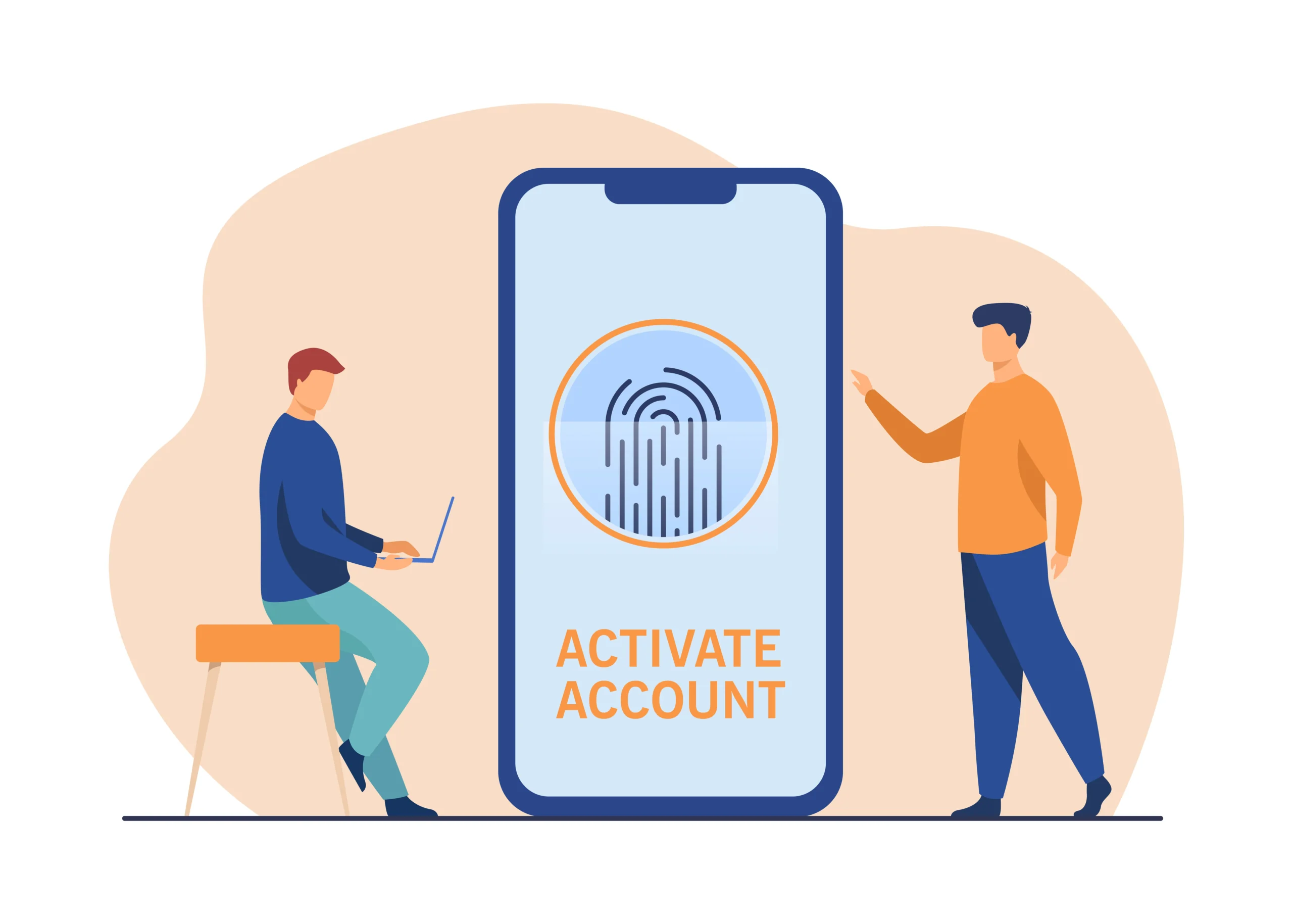Composer is a powerful dependency management tool for PHP, allowing developers to manage libraries and packages with ease. If you’re working with PHP on a Windows machine, installing Composer is a straightforward process that can significantly streamline your development workflow. This guide will walk you through the steps to install Composer on Windows, ensuring you have a smooth and efficient setup.
Introduction to Composer
What is Composer?
Composer is a dependency manager for PHP, akin to npm for Node.js or pip for Python. It allows you to declare the libraries your project depends on and will manage (install/update) them for you. Composer handles project-specific dependencies rather than system-wide ones, which ensures that each project can have its own set of libraries, independent of others.
Why Use Composer?
Using Composer offers several advantages:
- Version Control: Manage specific versions of libraries to ensure compatibility.
- Autoloading: Automatically load classes without manual
includeorrequirestatements. - Dependency Resolution: Automatically resolve and install dependencies of your dependencies.
Prerequisites for Installing Composer
Before installing Composer, make sure you meet the following prerequisites:
PHP Installation
Composer requires PHP to be installed on your system. You can download PHP from the official PHP website or install it via a package like XAMPP or WAMP.
Environment Variable Setup
Ensure that PHP is added to your system’s PATH environment variable. This allows you to run PHP commands from any command prompt window.
Step-by-Step Installation Guide
Downloading Composer Installer
- Visit the Composer Website: Go to the official Composer website.
- Download the Installer: Click on the “Getting Started” link and download the Composer-Setup.exe file for Windows.
Running the Composer Installer
- Launch the Installer: Double-click the downloaded
Composer-Setup.exefile to start the installation process. - Installation Wizard: Follow the steps in the installation wizard:
- Setup Type: Choose “Install for all users” if you want to install Composer system-wide, or “Install just for me” if you want a personal installation.
- PHP Executable: The installer will prompt you to locate your PHP executable (php.exe). Browse to the directory where PHP is installed.
- Proxy Settings: If you are behind a proxy, enter your proxy settings; otherwise, you can skip this step.
- Composer Setup: Choose the installation path for Composer or use the default setting.
- Complete Installation: Click “Install” to proceed with the installation. Once finished, the installer will confirm that Composer has been successfully installed.
Verifying Composer Installation
To ensure Composer was installed correctly:
- Open Command Prompt: Press
Win + R, typecmd, and hit Enter. - Check Composer Version: Type
composer --versionand press Enter. If installed correctly, you should see the Composer version information displayed.
Configuring Composer
Setting Up Composer Globally
If you chose a system-wide installation, Composer should already be available globally. However, if you need to configure or modify the PATH manually:
- Access System Properties: Right-click on “This PC” or “My Computer” and select “Properties”.
- Open Environment Variables: Click on “Advanced system settings” and then “Environment Variables”.
- Edit PATH Variable: Locate the PATH variable in the “System variables” section and click “Edit”. Add the path to the Composer installation directory if it is not already present.
Updating Composer
To keep Composer up-to-date, you can use the built-in update command. Open Command Prompt and run:
composer self-updateThis command will check for the latest version and update Composer accordingly.
Common Issues and Troubleshooting
PHP Not Recognized
If you encounter issues where PHP is not recognized, ensure that the PHP executable path is correctly added to the system PATH environment variable.
Proxy Issues
If you’re behind a corporate proxy, Composer might have trouble connecting to repositories. Configure proxy settings during installation or by editing the composer.json file.
Permission Errors
Ensure that you have the necessary permissions to install software and modify system settings. Running the installer as an administrator might help resolve permission-related issues.
Using Composer in Your Projects
Creating a composer.json File
To manage dependencies in your PHP project, create a composer.json file in the root directory of your project. This file defines the libraries your project requires.
Installing Dependencies
Once you have a composer.json file, run the following command to install the specified dependencies:
composer installUpdating Dependencies
To update the libraries to their latest versions as defined in composer.json, use:
composer updateConclusion
Installing Composer on Windows is a straightforward process that significantly enhances PHP development by managing dependencies and autoloading classes. By following the steps outlined in this guide, you can ensure a smooth installation and configuration process, allowing you to focus on developing your projects rather than managing libraries manually.
With Composer installed, you can take advantage of its powerful features to streamline your development workflow and ensure that your PHP projects remain up-to-date and compatible with the latest libraries. Happy coding!