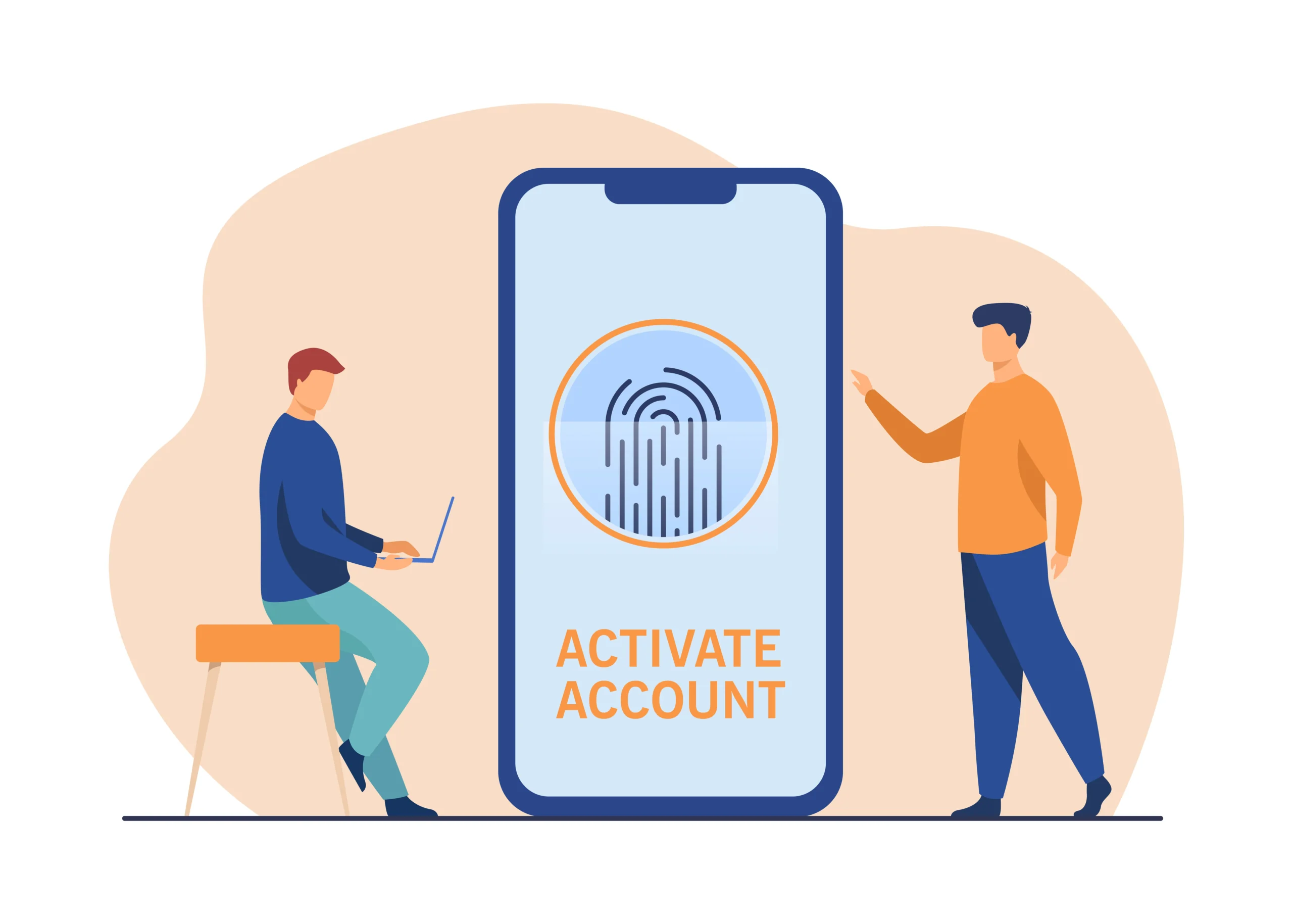With the increasing number of apps we use daily, ensuring the security of your personal information and sensitive data is more crucial than ever. Motorola devices, running on the Android operating system, offer several ways to lock apps and enhance your privacy. This article will guide you through the process of app locking on Motorola phones, offering detailed instructions and tips to keep your apps secure.
Understanding App Locking
App locking is a feature that allows you to restrict access to certain applications on your smartphone. This is particularly useful if you share your device with others or if you want to protect confidential information. On Motorola devices, you can lock apps using built-in features or third-party applications.
Why You Should Lock Your Apps
Before diving into the steps, let’s explore why app locking is essential:
- Protect Sensitive Information: Apps like banking, email, and messaging contain personal information that needs to be secure.
- Prevent Unauthorized Access: If your device is lost or stolen, app locking helps prevent unauthorized access to your data.
- Maintain Privacy: App locking ensures that your private conversations and files remain confidential.
How to Lock Apps on Motorola Devices
Motorola devices running Android 9.0 Pie and above offer native app locking features through the Moto app. Here’s a step-by-step guide on how to use these features.
Using the Moto App for App Locking
The Moto app provides a built-in feature to lock apps. Follow these steps:
- Open the Moto App: Locate and open the Moto app from your app drawer.
- Access the Security Section: Tap on the ‘Security & Privacy’ or ‘Security’ option in the app.
- Select App Lock: Look for the ‘App Lock’ feature and select it.
- Set Up Your Lock Type: Choose the type of lock you want to use. Options typically include PIN, password, or fingerprint.
- Choose Apps to Lock: Once your lock type is set up, you’ll be prompted to select the apps you want to lock.
- Confirm Your Choices: After selecting the apps, confirm your choices, and the app lock will be activated.
- Test the Lock: Open the locked apps to ensure that the app lock is functioning correctly.
Using Third-Party Apps for App Locking
If your Motorola device does not have the Moto app or if you prefer more customization, you can use third-party app lockers available on the Google Play Store. Here are a few popular options:
- AppLock: A highly-rated app locker with various locking methods and customization options.
- Norton App Lock: Provides reliable app locking along with additional security features.
- Smart AppLock: Offers app locking along with other security features such as intruder selfies.
Steps to Use a Third-Party App Locker:
- Download and Install: Go to the Google Play Store, search for the app locker of your choice, and install it.
- Open the App Locker: Launch the app after installation.
- Set Up Your Lock Method: Follow the on-screen instructions to set up a PIN, password, or fingerprint.
- Select Apps to Lock: Choose the apps you want to lock from the list provided.
- Customize Settings: Some app lockers allow you to customize settings like lock delay or intruder alerts.
- Activate and Test: Activate the lock and test the apps to ensure everything is working correctly.
Tips for Effective App Locking
- Use Strong Passwords: Ensure your PIN or password is strong and not easily guessable.
- Enable Fingerprint Unlock: For added security and convenience, use fingerprint recognition if available.
- Regular Updates: Keep your app locker updated to ensure you have the latest security features.
- Backup Your Data: Regularly backup your data to prevent loss in case of device issues.
Troubleshooting Common Issues
While app locking is generally straightforward, you may encounter some issues. Here’s how to address common problems:
App Locker Not Working
- Check Permissions: Ensure that the app locker has the necessary permissions to lock apps.
- Restart Device: Sometimes, a simple restart can resolve minor glitches.
- Reconfigure Settings: Revisit the app locker settings and make sure everything is configured correctly.
Forgotten Password or PIN
- Use Recovery Options: Most app lockers provide recovery options such as email or security questions.
- Reset Device: As a last resort, you may need to reset your device, but be aware this will erase all data.
Conclusion
Locking apps on your Motorola device is a crucial step in safeguarding your personal information and maintaining privacy. Whether you use the built-in Moto app or a third-party app locker, the process is relatively simple and highly effective. By following the steps outlined in this guide, you can enhance your device’s security and ensure that your sensitive data remains protected.
Remember to regularly update your app locking settings and keep your device secure to stay ahead of potential security threats. With these precautions in place, you can enjoy peace of mind knowing that your apps are well-locked and your information is safe.
Feel free to adjust or expand on any sections based on your preferences or specific needs!