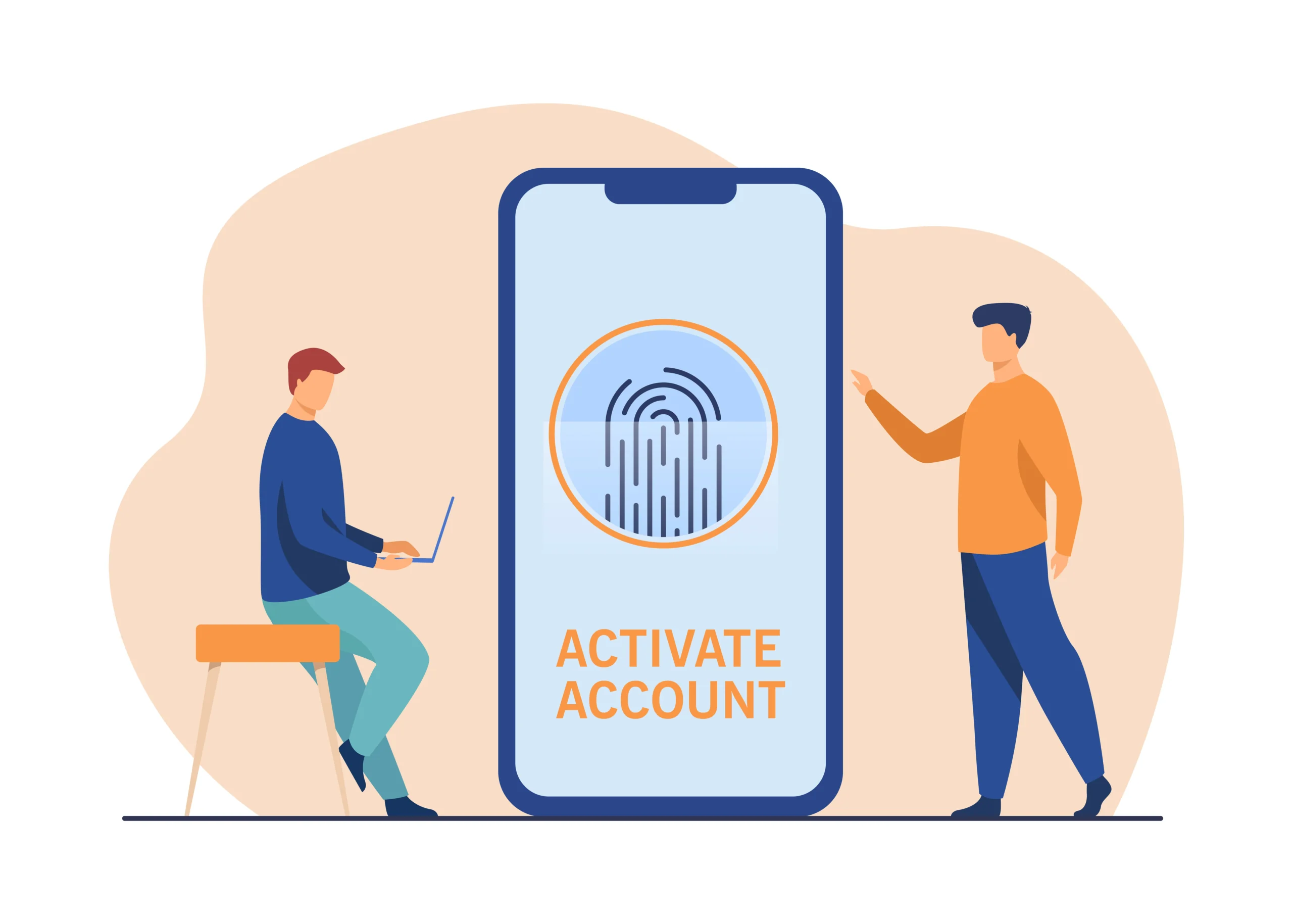ZIP files are a common way to compress and bundle multiple files into a single archive. Whether you’re handling documents, images, or software, knowing how to open ZIP files on your mobile device is crucial. In this guide, we’ll walk you through various methods to unzip files on both Android and iOS devices, covering the best apps and tips to manage your archives efficiently.
Understanding ZIP Files
What Is a ZIP File?
A ZIP file is a compressed archive format that allows users to combine multiple files into one single file. This compression helps reduce the file size and makes it easier to manage and share large amounts of data. ZIP files are widely used for sharing files over email, downloading from websites, and for backup purposes.
Why Use ZIP Files?
- Compression: Reduces file size, saving storage space and speeding up downloads.
- Convenience: Bundles multiple files into one, simplifying file management.
- Security: Some ZIP files can be encrypted with passwords to protect sensitive information.
Opening ZIP Files on Android Devices
Using Built-in Tools
Many modern Android devices come with built-in tools to handle ZIP files. Here’s how you can use them:
- Locate the ZIP File: Open your file manager app and navigate to the folder containing the ZIP file.
- Tap on the ZIP File: A preview of the contents may appear.
- Extract the Files: Select the option to extract or unzip the files. You might find this option in a menu that appears when you long-press the file.
Using Third-Party Apps
For more functionality or if your device doesn’t support ZIP files natively, you can use third-party apps. Some popular options include:
- WinZip: Known for its ease of use and additional features like file encryption.
- RAR: Offers support for ZIP and other compressed formats, along with file repair tools.
- ZArchiver: A versatile app that supports multiple formats and provides a user-friendly interface.
Steps to Use Third-Party Apps:
- Download and Install the App: Visit the Google Play Store, search for the app, and install it.
- Open the App: Launch the app and navigate to the location of your ZIP file.
- Select and Extract: Tap on the ZIP file, then choose the option to extract or open it. You might need to specify a destination folder for the extracted files.
Tips for Handling ZIP Files on Android
- Ensure Enough Storage: Extraction requires sufficient free space on your device.
- Check File Integrity: Sometimes ZIP files can be corrupted during download. Ensure the file is complete before attempting extraction.
- Manage File Associations: If you frequently work with ZIP files, consider setting your preferred app as the default for handling ZIP files.
Opening ZIP Files on iOS Devices
Using the Built-in Files App
iOS has built-in support for ZIP files through the Files app. Here’s how to use it:
- Locate the ZIP File: Open the Files app and navigate to where your ZIP file is stored.
- Tap on the ZIP File: The Files app will automatically unzip the file and display its contents.
- Access Extracted Files: The unzipped files will appear in a new folder. You can view, share, or move these files as needed.
Using Third-Party Apps
If you need more features or your ZIP file isn’t opening with the Files app, consider these third-party apps:
- iZip: A popular app for handling ZIP files, with support for various compressed formats.
- WinZip: Offers functionality similar to its Android counterpart, with additional features for file management.
- Unzip: Simple and effective for extracting ZIP files without unnecessary complexity.
Steps to Use Third-Party Apps:
- Download and Install the App: Go to the App Store, search for the desired app, and install it.
- Open the App: Launch the app and find your ZIP file within the app’s interface.
- Extract and Manage: Follow the app’s instructions to extract the ZIP file and manage the extracted files as needed.
Tips for Handling ZIP Files on iOS
- Check App Permissions: Ensure the app has permission to access your files and folders.
- Storage Space: Verify you have enough space on your device before extraction.
- File Management: Use the Files app for basic tasks, but opt for third-party apps if you need advanced features.
Common Issues and Troubleshooting
File Not Opening
- Corruption: The ZIP file might be corrupted. Try downloading it again or obtain a new copy.
- Unsupported Format: Ensure the file is indeed a ZIP file and not another compressed format.
Extraction Errors
- Insufficient Storage: Free up space on your device and try extracting the file again.
- App Issues: If a third-party app is causing problems, try updating or reinstalling the app.
Conclusion
Opening ZIP files on mobile devices is a straightforward process once you know which tools and methods to use. Both Android and iOS offer built-in options, and there are numerous third-party apps available for more advanced needs. Whether you’re using a phone or tablet, understanding how to manage ZIP files can enhance your productivity and streamline your file handling.
By following this guide, you’ll be able to efficiently open and manage ZIP files on your mobile device, ensuring you can handle compressed archives with ease. Keep this guide handy for reference, and you’ll never be stumped by a ZIP file again.