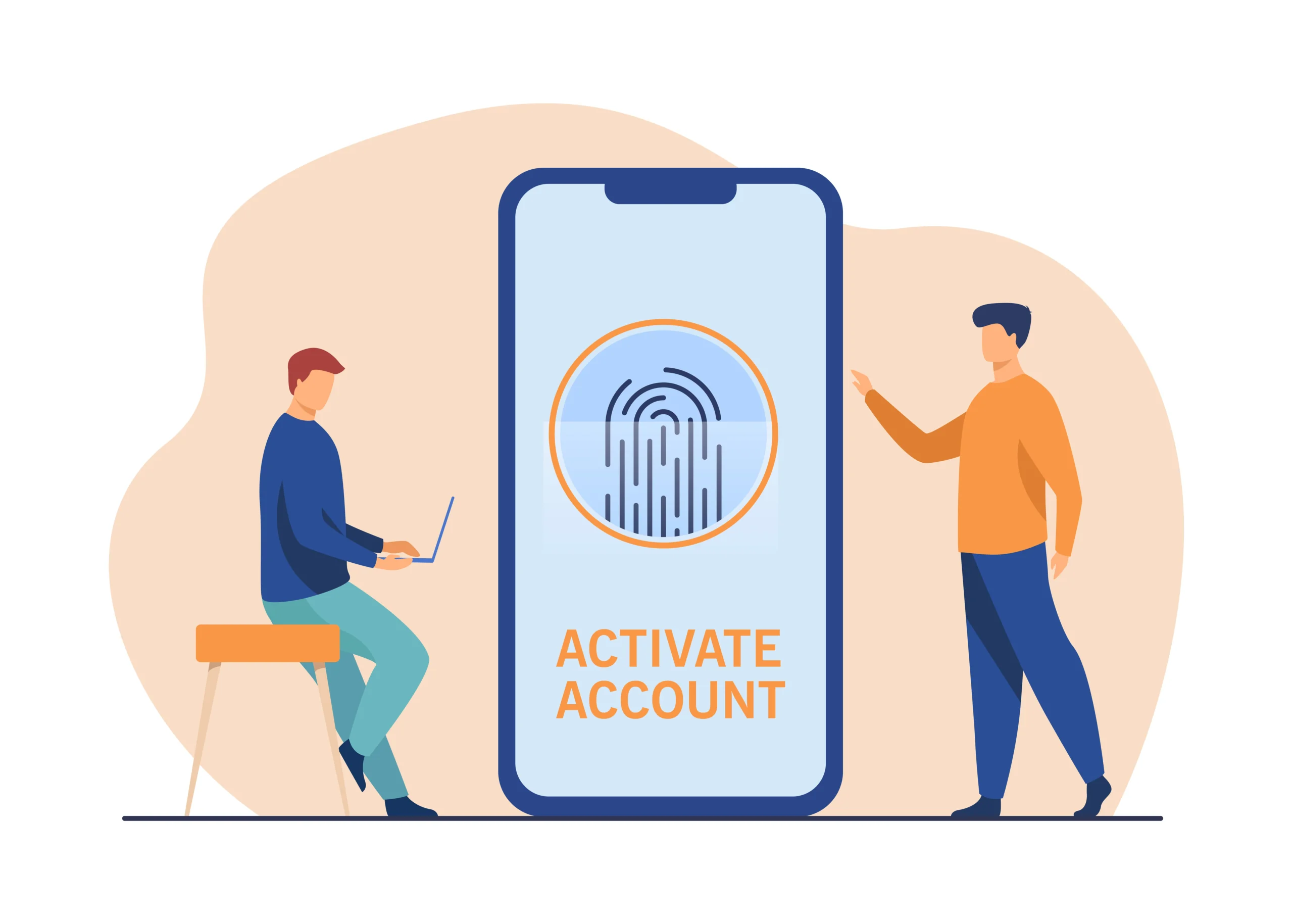In today’s digital age, our smartphones have become an essential part of our lives, housing everything from personal memories to critical work documents. Ensuring that this data is securely backed up is crucial. This comprehensive guide will walk you through the steps to back up your phone, covering various methods and tools available for both Android and iOS devices.
Table of Contents
- Introduction
- Why Backup is Important
- Types of Phone Backups
- Local Backup
- Cloud Backup
- How to Backup an Android Phone
- Using Google Drive
- Using Local Storage
- Third-Party Apps
- How to Backup an iPhone
- Using iCloud
- Using iTunes/Finder
- Third-Party Apps
- Tips for Effective Backup
- Common Backup Issues and Solutions
- Conclusion
Introduction
In our fast-paced, technology-driven world, smartphones are indispensable. From capturing unforgettable moments to managing work and personal tasks, our phones hold a wealth of information. Given the potential for data loss due to theft, damage, or software issues, it is vital to back up your phone regularly. This article will provide a step-by-step guide on how to effectively back up your Android and iPhone devices.
Why Backup is Important
Backing up your phone is essential for several reasons:
- Data Protection: Prevents loss of important data, such as contacts, messages, photos, and documents.
- Device Switching: Eases the process of transferring data to a new phone.
- Software Updates: Ensures data safety during major software updates or factory resets.
- Accidental Deletion: Provides a safety net against accidental deletion of files or apps.
Types of Phone Backups
Local Backup
Local backups store your data on your device or computer. This method provides control over your data and eliminates dependency on internet connectivity.
Cloud Backup
Cloud backups store your data on remote servers accessible via the internet. This method ensures your data is safe even if your device is lost or damaged.
How to Backup an Android Phone
Using Google Drive
Google Drive is a popular cloud service for backing up Android devices. Here’s how you can use it:
- Open Settings: Go to your phone’s settings.
- Select Google: Tap on the Google option.
- Backup: Choose “Backup” and ensure that “Back up to Google Drive” is turned on.
- Select Data to Backup: Choose the data you want to back up, such as app data, call history, contacts, device settings, and SMS messages.
- Start Backup: Tap “Back up now” to begin the process.
Using Local Storage
Backing up to local storage involves saving your data to an SD card or computer. Here’s how to do it:
- Open Settings: Go to your phone’s settings.
- System: Select “System” and then “Backup.”
- Local Backup: Choose “Local Backup” and select the data you want to back up.
- Save to SD Card: If you have an SD card, you can save the backup file there.
- Transfer to Computer: Connect your phone to your computer via USB and transfer the backup files.
Third-Party Apps
Several third-party apps can help you back up your Android phone. Some popular options include:
- Helium: Allows backup to both cloud and local storage.
- G Cloud Backup: Offers cloud storage with 1GB of free space.
- Titanium Backup: Requires root access and provides extensive backup options.
How to Backup an iPhone
Using iCloud
iCloud is Apple’s cloud service for backing up iPhones. Here’s how to use it:
- Open Settings: Go to your phone’s settings.
- Tap on Your Name: Select your Apple ID at the top of the screen.
- iCloud: Choose “iCloud” and then “iCloud Backup.”
- Turn on iCloud Backup: Ensure that “iCloud Backup” is turned on.
- Back Up Now: Tap “Back Up Now” to start the process.
Using iTunes/Finder
Backing up to iTunes (or Finder on macOS Catalina and later) involves saving your data to your computer. Here’s how:
- Connect Your iPhone: Use a USB cable to connect your iPhone to your computer.
- Open iTunes/Finder: Launch iTunes or Finder.
- Select Your Device: Choose your iPhone from the list of devices.
- Backup Options: Select “This Computer” for the backup location.
- Encrypt Backup: If you want to secure your backup, check the “Encrypt iPhone backup” option.
- Back Up Now: Click “Back Up Now” to start the process.
Third-Party Apps
Several third-party apps can help you back up your iPhone. Some popular options include:
- iMazing: Allows backups and transfers of various data types.
- Dr.Fone: Offers comprehensive backup and restore options.
- AnyTrans: Supports data transfer and backup across different devices.
Tips for Effective Backup
- Regular Backups: Schedule regular backups to ensure your data is always up to date.
- Multiple Backup Locations: Use both cloud and local backups for added security.
- Check Backup Integrity: Periodically verify that your backups are complete and accessible.
- Secure Your Backups: Use encryption and strong passwords to protect your backup data.
Common Backup Issues and Solutions
Insufficient Storage
If you encounter storage issues, consider these solutions:
- Free Up Space: Delete unnecessary files from your backup storage.
- Upgrade Storage Plan: Purchase additional storage if using cloud services.
Slow Backup Speed
For slow backups, try these tips:
- Stable Connection: Ensure a stable internet connection for cloud backups.
- Optimal Time: Perform backups during off-peak hours to avoid network congestion.
Incomplete Backups
If your backups are incomplete, consider:
- Restart Device: Restart your phone before starting the backup process.
- Update Software: Ensure your device’s operating system is up to date.
Conclusion
Backing up your phone is a critical task that should not be overlooked. Whether you use cloud services, local storage, or third-party apps, regular backups can save you from potential data loss and make transitioning to new devices seamless. By following the steps outlined in this guide, you can ensure your valuable data is always secure and accessible. Remember, the key to effective backup is consistency and vigilance.