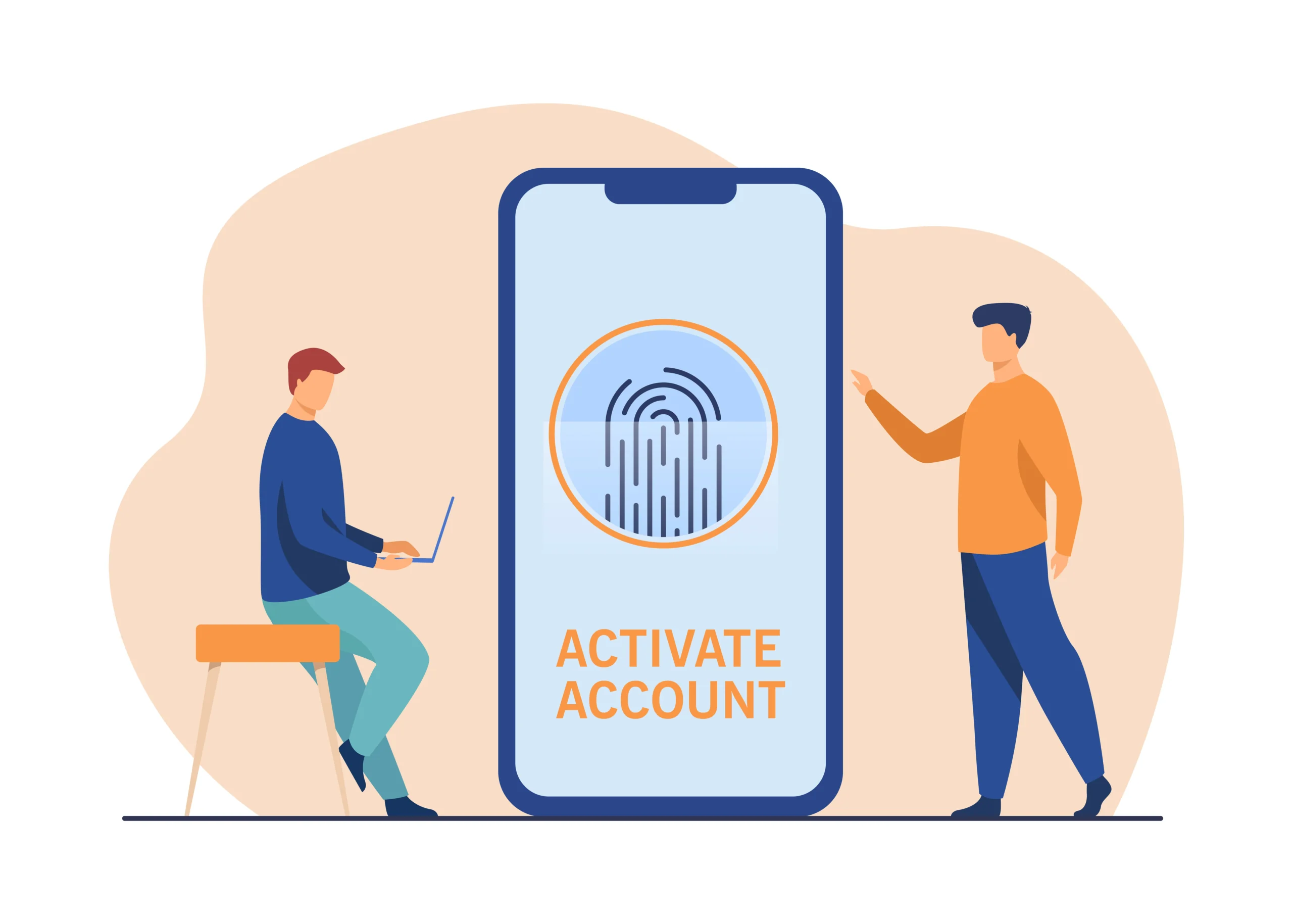Screen recording on Android devices has become increasingly popular, whether for creating tutorials, capturing gameplay, or sharing moments from social media. This comprehensive guide will walk you through the various methods to record your Android screen, ensuring you can choose the best option for your needs.
Introduction
Screen recording is a useful feature that allows you to capture whatever is happening on your Android device’s screen. Whether you’re a content creator, gamer, or just need to save a quick video tutorial, screen recording can be a valuable tool. In this guide, we will explore multiple methods to record your screen on Android, including built-in features and third-party apps.
Why Record Your Screen?
Before we dive into the methods, let’s look at some common reasons you might want to record your screen:
- Creating Tutorials: Demonstrate how to use an app or perform a task.
- Gaming: Capture gameplay to share on platforms like YouTube or Twitch.
- Troubleshooting: Show tech support what’s happening on your device.
- Saving Video Calls: Record important conversations for later reference.
- Sharing Social Media Moments: Capture and share content from apps like Instagram or TikTok.
Built-in Screen Recording Features
Using the Built-in Screen Recorder
Many modern Android devices come with a built-in screen recorder. Here’s how to use it:
Step-by-Step Guide:
- Access Quick Settings:
- Swipe down from the top of the screen to open the Quick Settings menu.
- Locate the Screen Recorder Icon:
- Look for the screen recording icon, which may vary in appearance but usually looks like a camera or video recorder.
- Start Recording:
- Tap the screen recorder icon.
- You may need to grant permission for the screen recorder to capture your screen and audio.
- A countdown will begin, and the recording will start.
- Stop Recording:
- To stop recording, swipe down again and tap the screen recorder icon or notification.
- Access Your Recording:
- Your recording will be saved in the gallery or a designated folder on your device.
Advantages of Using Built-in Features
- No Additional Downloads: No need to install third-party apps.
- Seamless Integration: Optimized for your specific device.
- Privacy and Security: Reduced risk of privacy issues compared to third-party apps.
Using Third-Party Screen Recording Apps
If your device doesn’t have a built-in screen recorder or you need additional features, third-party apps are a great option. Here are some popular screen recording apps for Android:
1. AZ Screen Recorder
Key Features:
- No Root Required: Works without rooting your device.
- High-Quality Recording: Supports HD and Full HD recordings.
- Audio Recording: Captures internal audio and microphone sound.
- Editing Tools: Trim videos, add text, and more.
How to Use AZ Screen Recorder:
- Download and Install:
- Visit the Google Play Store and search for “AZ Screen Recorder.”
- Install the app on your device.
- Open the App:
- Launch AZ Screen Recorder from your app drawer.
- Set Up Recording:
- Configure settings such as resolution, frame rate, and audio preferences.
- Tap the record button to start.
- Stop and Save:
- To stop recording, tap the floating stop button or pull down the notification shade and tap “Stop.”
- Edit and Share:
- Use the built-in editing tools to refine your video.
- Save or share your recording directly from the app.
2. Mobizen Screen Recorder
Key Features:
- Easy to Use: Intuitive interface for beginners.
- Internal and External Audio: Record both system audio and microphone input.
- Editing Capabilities: Trim, cut, and add background music.
- Clean Recording Mode: No watermarks or time limits in the basic version.
How to Use Mobizen Screen Recorder:
- Download and Install:
- Search for “Mobizen Screen Recorder” in the Google Play Store.
- Install the app on your Android device.
- Launch the App:
- Open Mobizen from your app drawer.
- Customize Settings:
- Adjust recording settings to suit your needs.
- Tap the record button to begin recording.
- End Recording:
- Tap the floating stop button or use the notification shade to stop recording.
- Edit and Save:
- Edit your video using Mobizen’s tools.
- Save or share your video from the app.
Advanced Screen Recording Tips
1. Optimizing Video Quality
To ensure high-quality recordings, consider the following tips:
- Resolution and Frame Rate: Choose the highest resolution and frame rate your device supports for crisp, smooth videos.
- Stable Frame: Use a tripod or stand to keep your device steady while recording.
- Lighting: Ensure good lighting to enhance video clarity.
2. Managing Audio
Clear audio is crucial for effective screen recordings. Here’s how to manage audio settings:
- Microphone Input: Ensure your microphone is enabled for voiceovers.
- Internal Audio: Use apps that support internal audio recording for better sound quality.
- Noise Reduction: Record in a quiet environment to minimize background noise.
3. Editing and Enhancing Recordings
Post-recording editing can significantly improve the quality of your videos:
- Trimming and Cutting: Remove unnecessary parts to keep your video concise.
- Adding Annotations: Use text, arrows, or highlights to emphasize important points.
- Background Music: Add suitable music to enhance your video’s appeal.
Troubleshooting Common Issues
1. Recording Quality Issues
If your recordings are blurry or laggy, try these solutions:
- Update Software: Ensure your Android OS and screen recording app are up-to-date.
- Clear Cache: Free up device memory by clearing cache and closing unused apps.
- Adjust Settings: Lower the resolution or frame rate if your device struggles with high settings.
2. Audio Problems
For issues with audio recording:
- Check Permissions: Ensure the screen recording app has the necessary permissions to access the microphone.
- Test Microphone: Verify that your microphone is working correctly by recording a short audio clip.
- Use External Microphone: Consider using an external microphone for better audio quality.
Conclusion
Screen recording on Android devices is a versatile and valuable tool for various purposes. Whether you use built-in features or third-party apps like AZ Screen Recorder or Mobizen, you can capture high-quality videos with ease. By optimizing video quality, managing audio settings, and utilizing editing tools, you can create professional-looking recordings. With this comprehensive guide, you’re now equipped to record your Android screen effectively and efficiently.