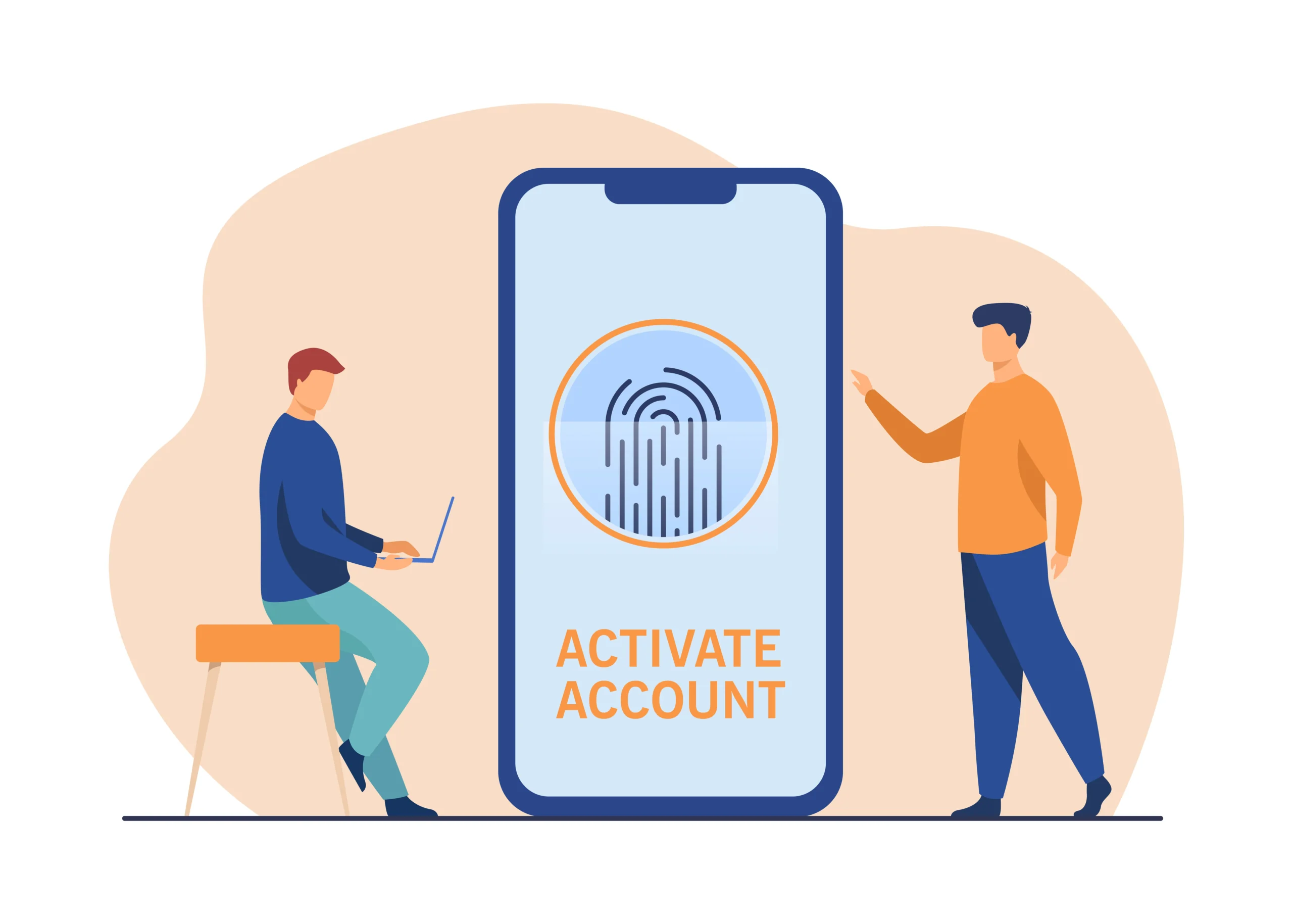In the world of computing, efficiency is key. Whether you’re a professional aiming to streamline your workflow or a casual user looking for quicker methods, knowing how to restart your laptop using shortcuts can be incredibly useful. This guide will walk you through various methods to restart your laptop quickly and efficiently. We’ll cover built-in shortcuts, customization options, and practical tips to help you optimize your computing experience.
Understanding the Importance of Restarting Your Laptop
Before diving into shortcuts, it’s crucial to understand why restarting your laptop is important. Restarting can:
- Resolve Performance Issues: Over time, your system may become sluggish due to background processes. A restart clears these processes and refreshes your system.
- Apply Updates: System updates and software installations often require a restart to take effect.
- Fix Errors: Restarting can fix minor software glitches and errors, improving overall stability.
Built-In Restart Shortcuts for Windows
Windows Key + X and U Shortcut
One of the quickest ways to restart your laptop is through the Windows key shortcuts. Here’s how you can use the Windows Key + X and U shortcut:
- Press the Windows Key + X: This opens the Power User menu.
- Press U: This selects the Shutdown or Sign-out submenu.
- Press R: This initiates a restart.
This sequence efficiently takes you to the restart option with minimal keystrokes.
Ctrl + Alt + Delete Shortcut
Another effective shortcut involves the Ctrl + Alt + Delete combination:
- Press Ctrl + Alt + Delete: This brings up a screen with several options.
- Click on the Power Icon: Located at the bottom right of the screen.
- Select Restart: Your laptop will then initiate a restart.
This method is straightforward and works across most versions of Windows.
Alt + F4 Shortcut
For users who prefer a different method, the Alt + F4 shortcut is also useful:
- Close All Open Windows: Ensure all applications are closed to avoid losing unsaved work.
- Press Alt + F4: This opens the Shut Down Windows dialog box.
- Select Restart from the Drop-Down Menu: Choose Restart from the options provided and click OK.
Built-In Restart Shortcuts for macOS
Control + Command + Eject/Power Button
On macOS, you can use the Control + Command + Eject/Power button shortcut:
- Press Control + Command + Eject/Power Button: This will prompt your Mac to restart immediately.
Control + Command + Media Eject
For Mac users with a Media Eject key:
- Press Control + Command + Media Eject: This combination also initiates a restart.
Apple Menu Method
Alternatively, you can use the Apple Menu:
- Click on the Apple Logo: Located in the top-left corner of the screen.
- Select Restart: From the drop-down menu.
Customizing Restart Shortcuts
Creating a Desktop Shortcut on Windows
If you frequently need to restart your laptop, creating a desktop shortcut can save time:
- Right-Click on Your Desktop: Select New > Shortcut.
- Enter the Restart Command: For Windows, type
shutdown.exe /r /t 0. - Name the Shortcut: Name it something recognizable like “Restart”.
- Click Finish: Your new shortcut is ready to use.
Custom Keyboard Shortcuts on macOS
For Mac users, you can create custom shortcuts using Automator:
- Open Automator: Find it in Applications.
- Select New Document: Choose “Application”.
- Add an Action: Search for “Run Shell Script” and add it.
- Enter the Restart Command: Type
sudo reboot. - Save Your Application: Name it and save it to your Applications folder.
Using Command Line for Advanced Users
Windows Command Prompt
For users comfortable with the command line, restarting via Command Prompt is another efficient method:
- Open Command Prompt: Type
cmdin the search bar and press Enter. - Enter the Command: Type
shutdown /r /t 0and press Enter.
macOS Terminal
On macOS, you can use Terminal:
- Open Terminal: Find it in Applications > Utilities.
- Enter the Command: Type
sudo rebootand press Enter.
Troubleshooting Restart Issues
System Not Restarting
If your laptop is not restarting, try these troubleshooting tips:
- Check for Pending Updates: Sometimes, updates can interfere with the restart process.
- Force Shutdown: Hold down the power button for 10 seconds.
- Check for Hardware Issues: Ensure there are no hardware problems causing the issue.
Lost Work After Restart
To prevent losing work after a restart:
- Save Frequently: Regularly save your work to avoid data loss.
- Enable Auto-Save Features: Many applications offer auto-save options.
Conclusion
Mastering restart shortcuts can greatly enhance your efficiency and overall computing experience. Whether you’re using Windows or macOS, knowing the right shortcuts and methods to quickly restart your laptop ensures a smoother and more productive workflow. From built-in shortcuts to custom solutions, you now have a comprehensive guide to handle restarts with ease. Implement these shortcuts in your daily routine and enjoy a more streamlined computing experience.