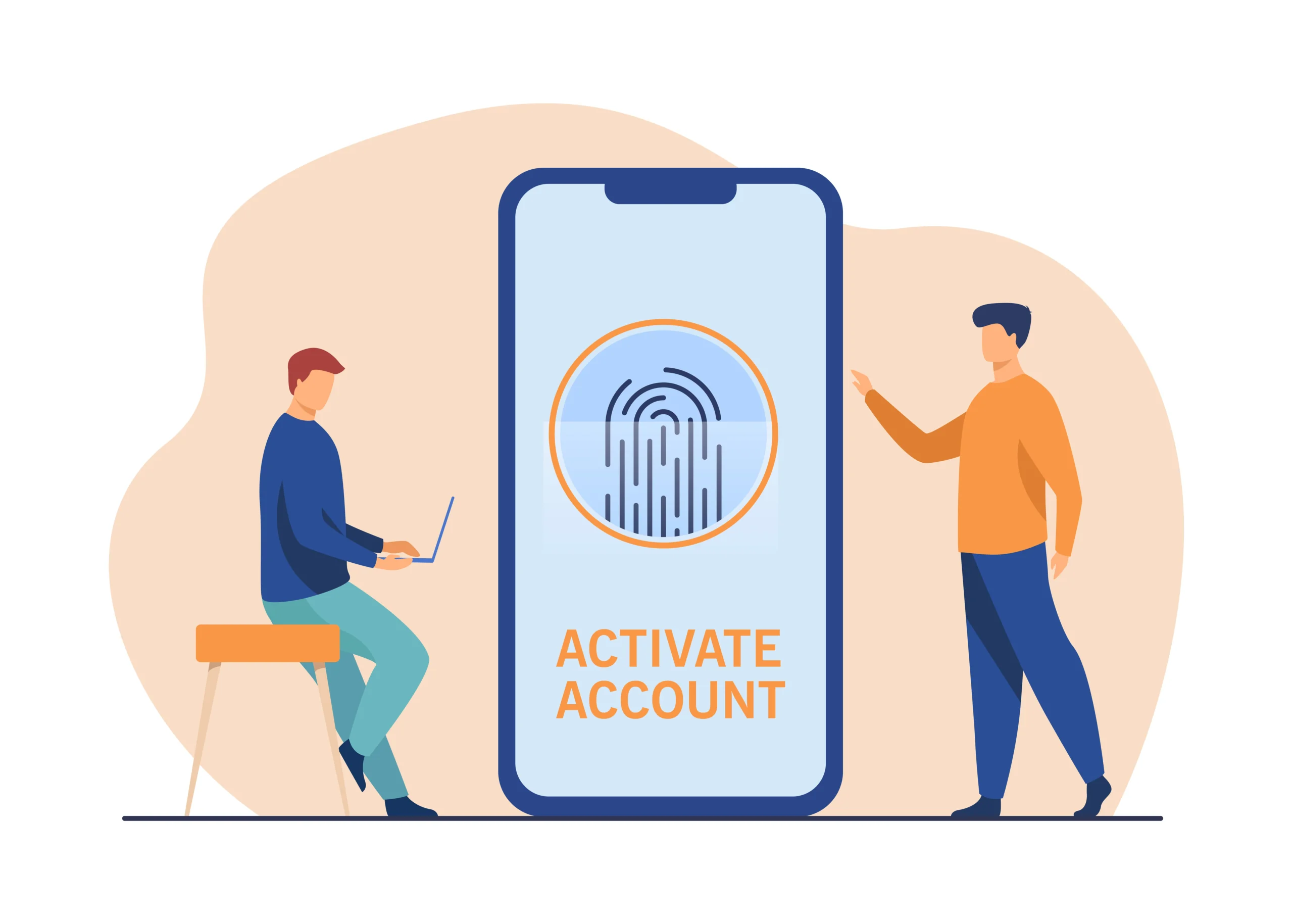Screenshots are an incredibly useful feature on modern smartphones, allowing users to capture and share everything from hilarious memes to important information. Whether you’re using an Android or an iPhone, the process can vary slightly, but the outcome is always the same: a snapshot of your screen. This comprehensive guide will walk you through the steps of taking screenshots on various devices, offering tips and tricks along the way.
Understanding the Importance of Screenshots
Screenshots can serve multiple purposes. Here are some common uses:
- Documentation: Capture receipts, confirmation pages, and important emails.
- Communication: Share images of conversations, issues with apps, or game scores.
- Creativity: Save visual inspiration or share creative ideas.
- Education: Capture steps for a tutorial or presentation.
How to Take a Screenshot on iPhone
For iPhones with Face ID (iPhone X and newer)
Step-by-Step Guide:
- Locate the Buttons: Find the Side button and the Volume Up button.
- Press Simultaneously: Press and hold the Side button and Volume Up button at the same time.
- Release Quickly: Release both buttons quickly.
- Screenshot Preview: A thumbnail of your screenshot will appear in the bottom left corner of the screen.
- Edit or Share: Tap the thumbnail to edit, share, or delete the screenshot. If you don’t interact with it, the screenshot will be saved to your Photos app automatically.
For iPhones with Touch ID (iPhone 8 and older)
Step-by-Step Guide:
- Locate the Buttons: Find the Home button and the Side (or Top) button.
- Press Simultaneously: Press and hold the Home button and the Side (or Top) button at the same time.
- Release Quickly: Release both buttons quickly.
- Screenshot Preview: A thumbnail of your screenshot will appear in the bottom left corner of the screen.
- Edit or Share: Tap the thumbnail to edit, share, or delete the screenshot. If you don’t interact with it, the screenshot will be saved to your Photos app automatically.
How to Take a Screenshot on Android
For Most Android Phones
Step-by-Step Guide:
- Locate the Buttons: Find the Power button and the Volume Down button.
- Press Simultaneously: Press and hold the Power button and the Volume Down button at the same time.
- Release Quickly: Release both buttons quickly.
- Screenshot Notification: A notification will appear, confirming that the screenshot has been captured.
- Edit or Share: Tap the notification to edit, share, or delete the screenshot. If you don’t interact with it, the screenshot will be saved to your Gallery or Photos app automatically.
Using Gestures (On Select Devices)
Step-by-Step Guide:
- Enable Gestures: Go to Settings > Advanced Features > Motions and Gestures.
- Activate Palm Swipe to Capture: Toggle the switch for Palm Swipe to Capture.
- Take a Screenshot: Swipe the edge of your hand across the screen from right to left or left to right.
- Screenshot Notification: A notification will appear, confirming that the screenshot has been captured.
- Edit or Share: Tap the notification to edit, share, or delete the screenshot. If you don’t interact with it, the screenshot will be saved to your Gallery or Photos app automatically.
Using Google Assistant to Take Screenshots
Step-by-Step Guide:
- Activate Google Assistant: Say “Hey Google” or hold the Home button.
- Command Google Assistant: Say “Take a screenshot.”
- Screenshot Confirmation: Google Assistant will capture the screenshot.
- Edit or Share: A notification will appear, confirming that the screenshot has been captured. Tap the notification to edit, share, or delete the screenshot.
Third-Party Apps for Screenshots
While the built-in methods are usually sufficient, third-party apps can offer additional features like scrolling screenshots, annotation tools, and cloud storage integration. Here are some popular options:
Lightshot
- Features: Easy-to-use interface, cloud storage, and editing tools.
- Availability: Free on Android and iOS.
Screenshot Easy
- Features: Capture screenshots using various triggers like shaking the device, overlay buttons, and notifications.
- Availability: Free on Android.
Screen Master
- Features: Scroll capture, annotation tools, and various capture modes.
- Availability: Free on Android.
Tips for Taking Better Screenshots
Clean Your Screen
A clean screen ensures that your screenshot is clear and free from smudges or fingerprints.
Use the Editing Tools
Most devices come with built-in editing tools that allow you to crop, annotate, and highlight important parts of your screenshot.
Organize Your Screenshots
Regularly organize your screenshots into folders for easy access and to avoid clutter.
Be Mindful of Privacy
Avoid sharing screenshots that contain sensitive information. Blur or crop out personal details if necessary.
Troubleshooting Common Issues
Screenshots Not Saving
Ensure that your device has enough storage space. If the problem persists, try restarting your device.
Gesture Not Working
Double-check that the gesture is enabled in your settings. If it still doesn’t work, try using the button combination method.
Screenshot Quality
If your screenshots appear blurry, ensure that your screen resolution is set to the highest available setting.
Conclusion
Taking screenshots is an essential skill for every smartphone user. Whether you have an iPhone or an Android device, the methods outlined in this guide will help you capture, edit, and share screenshots with ease. Remember to use the built-in tools and third-party apps to enhance your screenshot-taking experience. With practice, you’ll become a pro at capturing the perfect screenshot every time.
By mastering these techniques, you’ll be able to document, communicate, and share visual information effortlessly. Happy screenshotting!