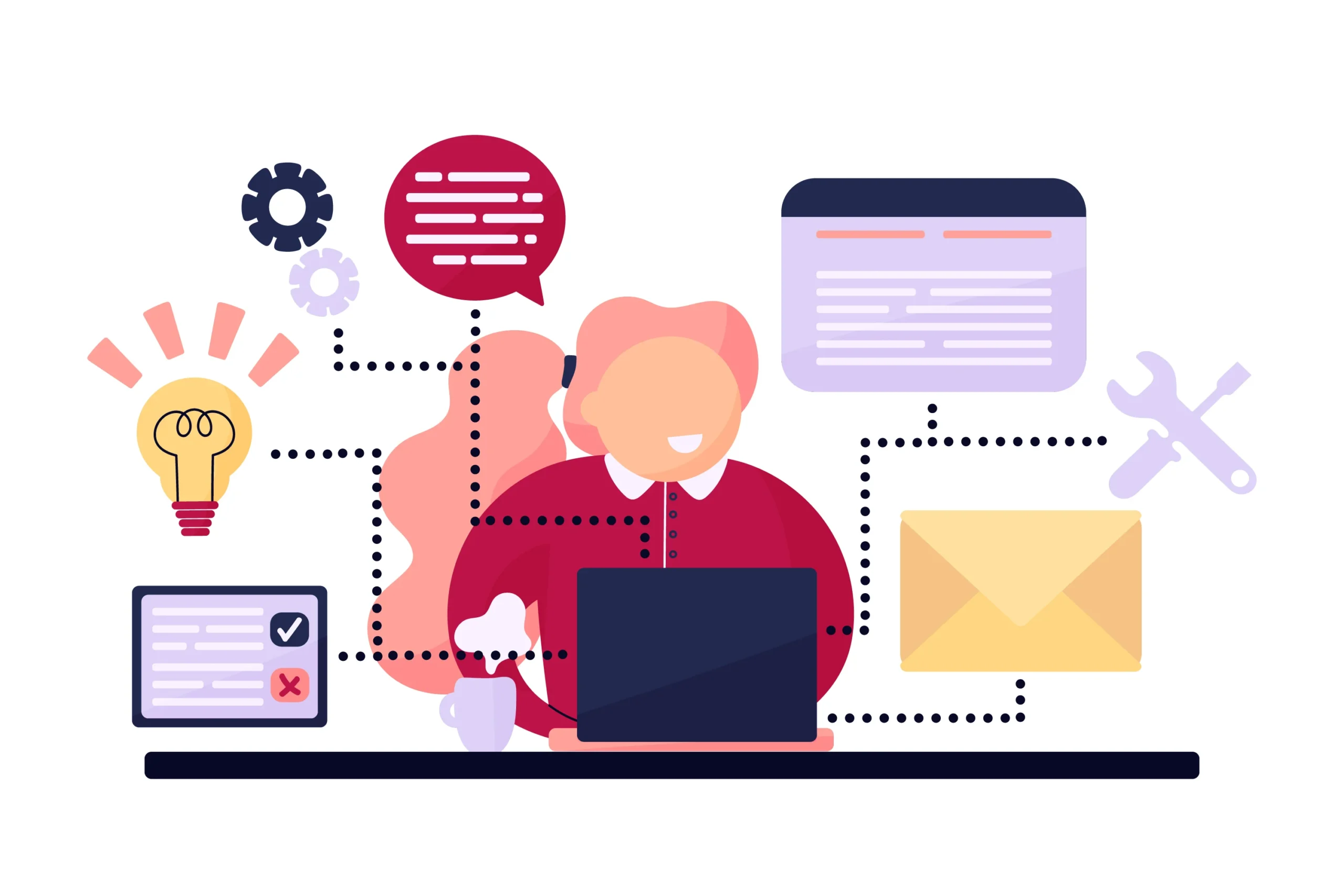Printers, while incredibly useful, can also be a source of frustration when they stop working. Whether you’re dealing with an unresponsive machine, paper jams, or poor print quality, knowing how to troubleshoot these common issues can save you time and effort.
In this article, we’ll walk through how to troubleshoot a printer that won’t print. We’ll explore a range of solutions, from basic checks to more in-depth troubleshooting methods, and offer tips to get your printer back up and running smoothly.
Common Reasons Why Your Printer Won’t Print
Before diving into the troubleshooting steps, it’s essential to understand some common reasons why printers fail to print. Identifying the cause of the problem can help streamline the troubleshooting process.
1. Connectivity Issues
One of the most common reasons for printing issues is poor connectivity between the computer and the printer. This could be due to a loose USB connection, problems with wireless settings, or the printer being on the wrong network.
2. Printer Offline
Sometimes, the printer might appear offline, even though it’s powered on and connected. This can happen if the printer isn’t correctly recognized by the computer or network.
3. Outdated or Corrupted Drivers
Printer drivers act as a communication bridge between your computer and the printer. If the drivers are outdated, corrupted, or not correctly installed, the printer may fail to respond.
4. Paper Jams
Paper jams can prevent a printer from functioning. Even a small scrap of paper stuck inside the printer can cause it to stop working.
5. Empty or Misaligned Ink Cartridges
If your ink or toner cartridges are empty, or if they are misaligned, your printer will either produce poor-quality prints or fail to print altogether.
Basic Troubleshooting Steps for a Printer That Won’t Print
Before getting into more complex fixes, it’s a good idea to start with basic troubleshooting steps that can often resolve the issue quickly.
1. Check Printer Power and Connectivity
- Ensure the printer is turned on: It may sound simple, but ensure the printer is powered up and not in sleep mode.
- Check the cables: If you’re using a wired printer, verify that the USB or Ethernet cable is securely connected to both the printer and the computer.
- Check wireless connections: If your printer is connected via Wi-Fi, ensure it’s connected to the same network as your computer.
2. Restart the Printer and Computer
Sometimes a quick restart can resolve printing issues.
- Restart the printer: Power it off, wait for a few seconds, and turn it back on.
- Restart your computer: This can help if there is a software issue preventing the print job from being sent.
3. Clear the Print Queue
Sometimes, a stuck print job in the queue can cause issues.
- Check the print queue: On your computer, go to the printer settings, check the list of queued print jobs, and cancel or restart any that are stalled.
Advanced Troubleshooting Methods for Printer Issues
If the basic steps didn’t resolve the problem, try these more advanced troubleshooting techniques.
1. Verify the Printer’s Status on Your Computer
Sometimes the printer is not set as the default or appears offline.
- Check printer status: Go to your computer’s “Devices and Printers” section. Right-click on your printer and ensure that “Use Printer Online” is selected.
- Set as default printer: If you have multiple printers connected to your system, ensure the right one is set as the default.
2. Update or Reinstall Printer Drivers
Outdated or corrupted drivers are a frequent cause of printer problems.
- Update printer drivers: Go to the printer manufacturer’s website and download the latest drivers for your model.
- Reinstall printer drivers: If the drivers are corrupted, uninstall the existing drivers, and reinstall them with the latest version.
3. Run the Printer Troubleshooter
Most modern operating systems come with a built-in troubleshooter for printer issues.
- Windows printer troubleshooter: On Windows, go to “Settings,” then “Update & Security,” and select “Troubleshoot.” From there, find the printer troubleshooter and run it.
- Mac printer reset: On a Mac, go to “System Preferences,” select “Printers & Scanners,” and reset the printing system. This will remove all printers, so you’ll need to re-add your printer afterward.
4. Check Ink or Toner Levels
Low or empty ink cartridges can cause the printer to stop working, or result in poor print quality.
- Check ink/toner levels: Open the printer software on your computer or use the printer’s display screen to check ink or toner levels.
- Replace or refill cartridges: If necessary, replace or refill the ink or toner cartridges.
Printer-Specific Issues and How to Fix Them
Different types of printers may experience specific issues. Here’s a look at some common problems and solutions based on printer type.
1. Troubleshooting Inkjet Printers
Inkjet printers are popular for home use but can experience issues with print heads and ink cartridges.
- Clean the print heads: If the print quality is poor, it may be due to clogged print heads. Use the printer’s built-in cleaning function to resolve this.
- Align the cartridges: If prints are coming out misaligned or blurry, run the printer’s alignment tool.
2. Troubleshooting Laser Printers
Laser printers are commonly used in offices for high-volume printing. They rely on toner cartridges and can have issues related to fuser units or drum rollers.
- Check the drum unit: If your prints are streaky or faint, it might be a sign that the drum unit needs cleaning or replacing.
- Inspect the fuser: If the paper comes out wrinkled or with toner that can be rubbed off, the fuser unit might be faulty and require replacement.
3. Wireless Printer Issues
Wireless printers offer convenience but are prone to connectivity issues.
- Check the Wi-Fi signal: Ensure the printer is within range of the Wi-Fi router, and that the signal strength is strong.
- Re-add the printer: On your computer, remove the printer from the list of devices and re-add it. This can help if there is a network recognition issue.
Preventative Maintenance for Printers
To avoid recurring printing problems, routine maintenance of your printer is essential.
1. Regular Cleaning
Dust and dirt can build up inside the printer, leading to performance issues.
- Clean the printer regularly: Use a soft, lint-free cloth to clean the exterior and interior parts of the printer.
- Use printer cleaning functions: Most printers have built-in cleaning utilities that keep the print heads and other components in good condition.
2. Update Firmware and Software
Printer manufacturers release firmware updates to improve performance and fix bugs. Ensure your printer’s firmware is always up to date.
3. Use Quality Paper and Ink
Poor-quality paper or ink can cause jams and damage the printer over time. Always use paper that’s recommended for your printer model and avoid refilling ink cartridges with low-quality ink.
Conclusion: Getting Your Printer Back on Track
Troubleshooting a printer that won’t print doesn’t have to be a daunting task. By following a systematic approach, starting with basic checks like ensuring connectivity and clearing the print queue, and moving to more advanced methods such as updating drivers or cleaning components, you can resolve most printing issues quickly.
Remember to perform regular maintenance on your printer to avoid future problems, such as cleaning print heads, checking ink or toner levels, and updating firmware. If troubleshooting doesn’t solve the problem, consulting your printer’s manual or seeking professional help might be necessary. By taking the time to understand your printer and how it works, you’ll reduce frustration and keep your device functioning smoothly.