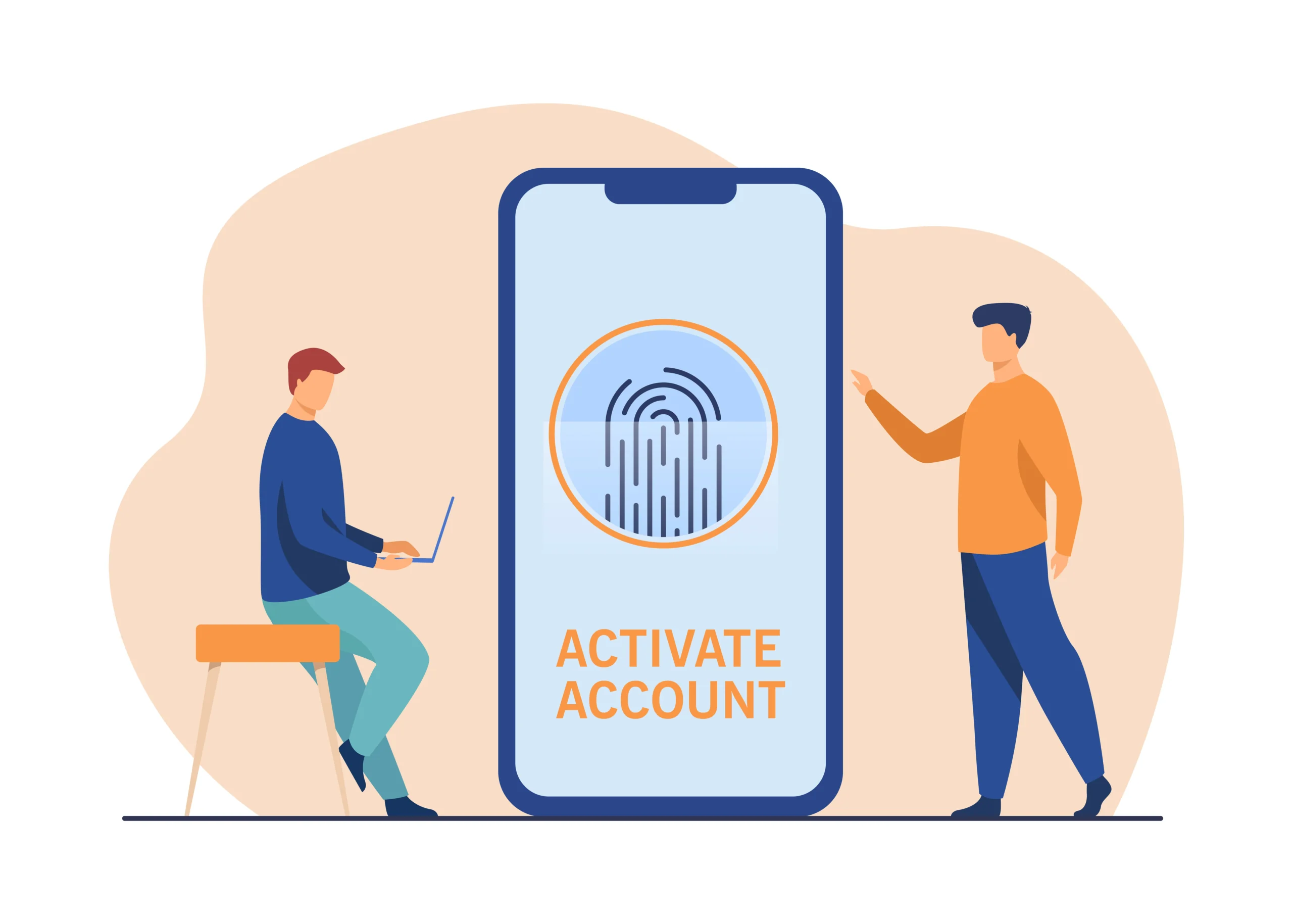Introduction
Printing is a fundamental process that bridges the digital world with the physical one. Whether you’re printing documents for work, creating photos for personal use, or producing marketing materials for a business, understanding the nuances of printing can significantly impact the quality and efficiency of your output. This guide delves into the various aspects of printing, offering insights and tips to help you achieve the best results.
Understanding the Basics of Printing
What is Printing?
Printing refers to the process of reproducing text and images on physical surfaces, typically paper, using various techniques. The purpose of printing can range from producing documents and books to creating visual materials such as posters and banners.
Types of Printing Methods
- Inkjet Printing: Uses ink sprays to create images. Ideal for high-quality photo prints.
- Laser Printing: Uses toner and a laser beam to produce text and images. Known for efficiency and crisp text.
- Offset Printing: Uses plates to transfer ink onto paper. Common for large-scale printing projects.
- 3D Printing: Builds three-dimensional objects layer by layer using various materials.
How to Print: A Step-by-Step Guide
Step 1: Prepare Your Document
Formatting Your Document
- Software Choice: Use software compatible with your printer and document needs, such as Microsoft Word for text documents or Adobe Photoshop for images.
- Document Size: Ensure your document is formatted to the correct size (e.g., A4, letter, legal) to avoid issues during printing.
- Resolution: For images, use a resolution of at least 300 DPI (dots per inch) for high-quality prints.
Proofreading and Final Checks
- Proofreading: Check for any errors or typos before printing.
- Print Preview: Use the print preview feature in your software to visualize how the document will appear on paper.
Step 2: Choose Your Printer and Paper
Selecting the Right Printer
- Inkjet Printers: Suitable for photo prints and color documents. Ideal for home and small office use.
- Laser Printers: Best for text-heavy documents and high-volume printing. Suitable for office environments.
- Specialized Printers: Such as 3D printers for creating three-dimensional objects or large-format printers for banners.
Choosing the Paper
- Paper Type: Depending on your printing needs, select from options such as matte, glossy, or textured paper. For professional documents, use high-quality paper.
- Paper Size: Ensure the paper size matches the document size to avoid cropping or resizing issues.
Step 3: Configure Printer Settings
Setting Up Your Printer
- Install Printer Drivers: Ensure the printer drivers are installed on your computer. These drivers facilitate communication between your computer and printer.
- Connect Your Printer: Connect via USB or Wi-Fi, depending on your printer’s capabilities.
Adjusting Print Settings
- Print Quality: Choose between standard, high, or draft quality based on your needs. Higher quality settings are recommended for detailed images and professional documents.
- Color Options: Select color or black-and-white printing based on your document type.
Step 4: Print Your Document
Sending the Document to Print
- Open the Document: Open the document you wish to print on your computer.
- Access Print Menu: Go to the “File” menu and select “Print” or use the keyboard shortcut (usually Ctrl+P or Command+P).
- Select Printer: Choose the appropriate printer from the list of available printers.
Finalizing the Print Job
- Review Print Settings: Verify all settings such as page range, number of copies, and color options.
- Start Printing: Click the “Print” button to begin the printing process. Monitor the printer to ensure the job completes successfully.
Common Printing Issues and How to Resolve Them
Paper Jams
- Cause: Paper jams can occur due to improper paper loading or obstructions in the printer.
- Solution: Open the printer’s paper tray and remove any jammed paper. Ensure the paper is correctly loaded and aligned.
Poor Print Quality
- Cause: Issues like streaks, smudges, or faded prints often result from low ink levels or clogged print heads.
- Solution: Check ink or toner levels and clean the print heads if necessary. Replace any empty cartridges.
Printer Not Responding
- Cause: This issue can arise from connectivity problems or driver issues.
- Solution: Verify that the printer is properly connected to your computer and check for any driver updates or reinstallation if needed.
Advanced Printing Techniques
Duplex Printing
- What is Duplex Printing? Duplex printing refers to printing on both sides of the paper, which saves paper and reduces costs.
- How to Enable Duplex Printing: Access the printer properties or settings in your print dialog and select the “Print on Both Sides” option.
Borderless Printing
- What is Borderless Printing? This technique allows you to print images or documents without margins, extending the print to the edges of the paper.
- How to Enable Borderless Printing: Choose the borderless option in your print settings. Note that this may require specific paper sizes and printer capabilities.
Color Management
- What is Color Management? Ensures that colors are printed accurately and consistently.
- How to Manage Colors: Use color profiles and calibration tools to adjust and match colors between your monitor and printer.
Conclusion
Printing is a versatile and essential process that connects digital content with the tangible world. By understanding the various types of printing methods, preparing your documents correctly, and configuring your printer settings, you can achieve high-quality prints that meet your needs. Whether you’re printing photos, documents, or large-format materials, the right approach and tools can significantly enhance your printing experience.
From troubleshooting common issues to exploring advanced printing techniques, this guide provides the knowledge and tools needed to navigate the printing process with confidence. Embrace these tips to ensure your printing tasks are completed efficiently and effectively, delivering the best possible results for every project.