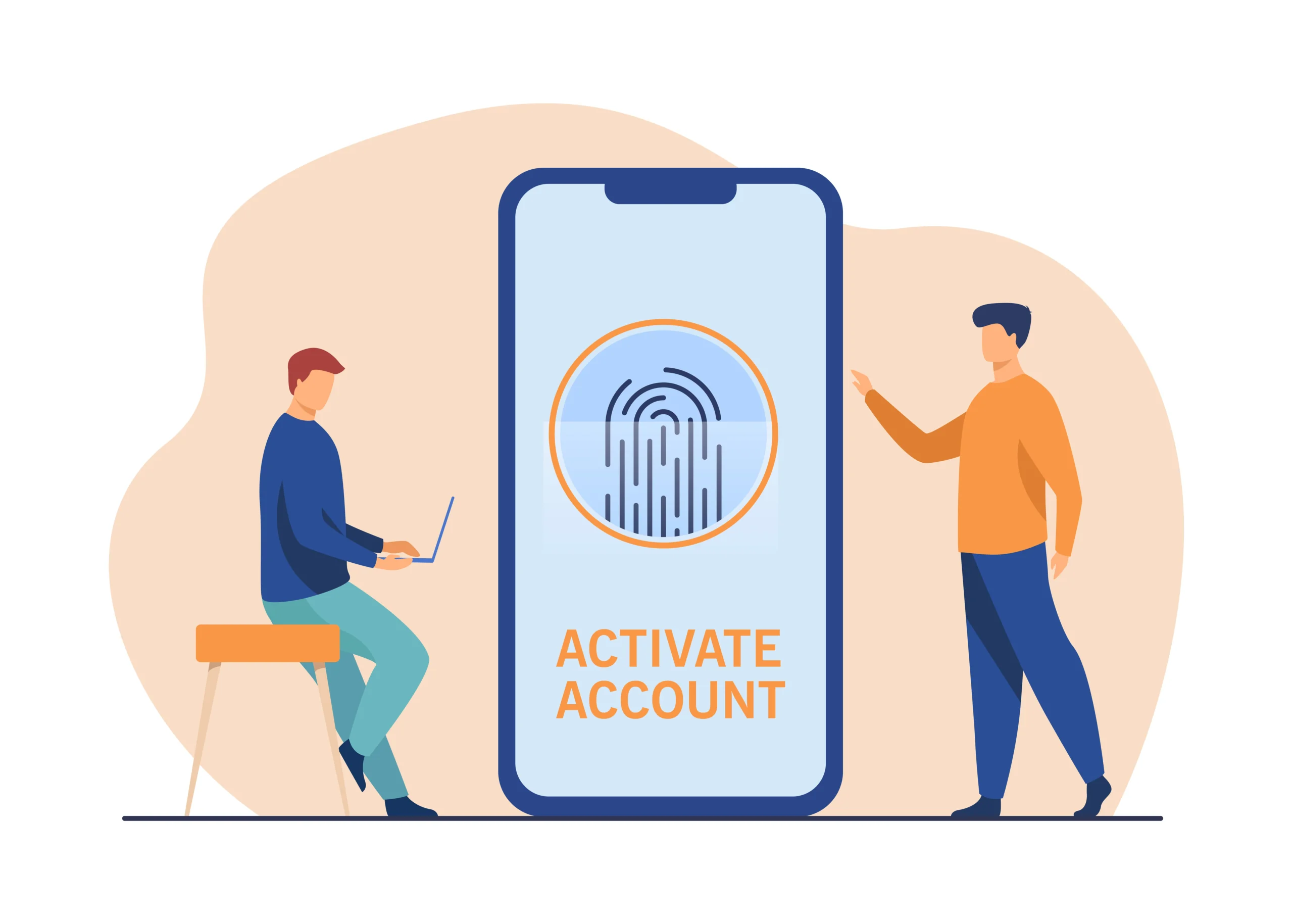In today’s digital age, a stable internet connection is essential for both work and leisure. However, internet connectivity issues can arise at any time, leading to frustration and productivity loss. This article provides a detailed guide on how to troubleshoot common internet connection problems, offering practical solutions to help you regain your online access.
Table of Contents
- Introduction
- Understanding Internet Connectivity
- Common Internet Connection Issues
- Step-by-Step Troubleshooting Guide
- Checking Your Devices
- Restarting Equipment
- Checking Cables and Connections
- Testing Wi-Fi Signal Strength
- Updating Network Drivers
- Configuring Network Settings
- Running Diagnostic Tools
- When to Contact Your Internet Service Provider (ISP)
- Preventive Measures for Future Issues
- Conclusion
Understanding Internet Connectivity
Before diving into troubleshooting, it’s important to understand how internet connectivity works. Your internet connection typically involves several components, including:
- Modem: The device that connects to your ISP and translates internet signals.
- Router: Distributes the internet connection to multiple devices, either through Ethernet cables or Wi-Fi.
- Devices: Your computers, smartphones, tablets, and other gadgets that access the internet.
Each component plays a crucial role in maintaining a stable connection. Problems can arise at any point in this chain, leading to connectivity issues.
Common Internet Connection Issues
Understanding common issues can help you identify the problem faster. Here are some typical internet connection problems:
- No Internet Connection: Your devices are connected to the network, but there’s no access to the internet.
- Slow Internet Speed: Internet is accessible, but loading times are excessively long.
- Intermittent Connection: The connection drops frequently, causing disruptions.
- Wi-Fi Connectivity Problems: Devices struggle to connect to the Wi-Fi network.
- DNS Issues: Trouble resolving website addresses can lead to errors when trying to access sites.
Step-by-Step Troubleshooting Guide
Follow this step-by-step guide to troubleshoot your internet connection issues effectively.
Checking Your Devices
Start by confirming that the problem isn’t device-specific.
Steps to Follow
- Reboot Your Devices: Turn off your computer, smartphone, or tablet, then turn it back on. This can resolve temporary glitches.
- Test Multiple Devices: Check if other devices in your home are experiencing similar issues. This can help determine if the problem lies with a specific device or your network.
Restarting Equipment
Sometimes, simply restarting your modem and router can resolve connectivity issues.
How to Restart
- Unplug the Modem and Router: Disconnect the power supply from both devices.
- Wait for 30 Seconds: This allows the devices to reset.
- Plug in the Modem: Reconnect the power to the modem first. Wait for it to fully boot up (this may take a couple of minutes).
- Plug in the Router: Once the modem is stable, reconnect the router and wait for it to fully boot up.
Checking Cables and Connections
Loose or damaged cables can significantly affect your internet connection.
What to Look For
- Inspect Cables: Check for any visible damage to your Ethernet or coaxial cables.
- Secure Connections: Ensure all cables are securely connected to the modem, router, and wall outlet.
- Try Different Ports: If you’re using Ethernet, try connecting to a different port on the router.
Testing Wi-Fi Signal Strength
Weak Wi-Fi signals can lead to connectivity issues, especially in larger homes or spaces with obstacles.
Steps to Test Signal Strength
- Move Closer to the Router: Temporarily relocate your device closer to the router to see if the connection improves.
- Use a Wi-Fi Analyzer: Consider using a Wi-Fi analyzer app to check the strength of your Wi-Fi signal and identify dead zones in your home.
Updating Network Drivers
Outdated or corrupted network drivers can cause connectivity issues.
How to Update
- For Windows:
- Go to Device Manager.
- Locate Network Adapters and right-click on your network adapter.
- Select “Update Driver” and follow the prompts.
- For Mac:
- Click the Apple menu and select “System Preferences.”
- Choose “Software Update” to check for updates.
Configuring Network Settings
Incorrect network settings can disrupt your internet connection.
Steps to Configure
- Check IP Settings:
- On Windows, go to Control Panel > Network and Sharing Center > Change adapter settings. Right-click your connection and select “Properties.” Ensure the Internet Protocol Version 4 (TCP/IPv4) is set to obtain an IP address automatically.
- On Mac, go to System Preferences > Network. Ensure your network is set to use DHCP.
- Flush DNS Cache:
- On Windows, open Command Prompt as an administrator and type
ipconfig /flushdns, then hit Enter. - On Mac, open Terminal and type
sudo killall -HUP mDNSResponder, then hit Enter.
Running Diagnostic Tools
Most operating systems have built-in diagnostic tools that can help identify network issues.
How to Use Diagnostic Tools
- Windows: Right-click on the network icon in the system tray and select “Troubleshoot problems.” Follow the on-screen prompts.
- Mac: Go to System Preferences > Network, select your network, and click on “Assist me” to access diagnostic options.
When to Contact Your Internet Service Provider (ISP)
If you’ve gone through all the troubleshooting steps and still experience issues, it may be time to contact your ISP. They can help diagnose problems on their end or send a technician if necessary.
Signs to Contact Your ISP
- Persistent connectivity issues across multiple devices.
- Frequent disconnections that occur at specific times.
- Error messages indicating service outages.
Preventive Measures for Future Issues
To minimize future connectivity problems, consider the following preventive measures:
- Regularly Update Firmware: Keep your modem and router firmware updated to enhance performance and security.
- Secure Your Network: Use strong passwords and encryption to prevent unauthorized access, which can slow down your connection.
- Monitor Usage: Be aware of how many devices are connected to your network to avoid congestion.
- Invest in Quality Equipment: If connectivity issues persist, consider upgrading your modem and router to models that offer better performance and range.
Conclusion
Troubleshooting internet connection issues can be a straightforward process if you follow a systematic approach. By understanding common problems and employing the steps outlined in this guide, you can effectively diagnose and resolve most connectivity issues on your own. Remember that a stable internet connection is vital for both productivity and leisure, so take the time to maintain your equipment and address any problems as they arise. With the right tools and knowledge, you can ensure a reliable internet connection, allowing you to stay connected with the world.